The HR Systems & Payroll team will need to set-up access to MyView for you.
Send an email from your chosen email address to MyView-SelfService@falkirk.gov.uk and include the following:
- your name
- employee number
- national insurance number
A member of the HR Systems & Payroll team will then be in touch to verify your details.
Log in to your MyView dashboard
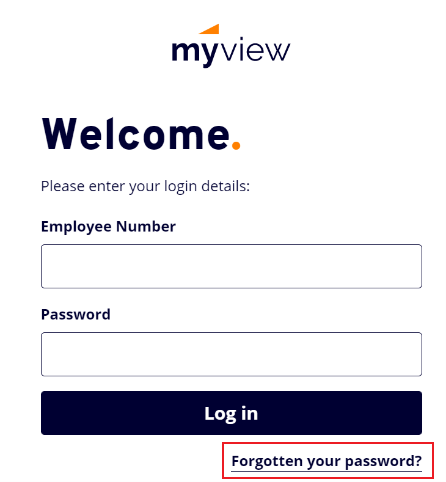
If you have forgotten your password and/or security questions, click on the Forgotten your password? option.
You will be asked to enter your employee number and date of birth.
The system will then send an email with a new temporary password to the email account we have recorded for you. When you log in using this temporary password you will be prompted to change it to something more meaningful.
The answers to the security questions are confidential, so only you will know them.
It does not matter what you choose to type in as answers, as long as you can remember what you've chosen and you are consistent. For example, if you use capital letters you must do so each time you answer the questions.
Your dashboard – Home screen navigation
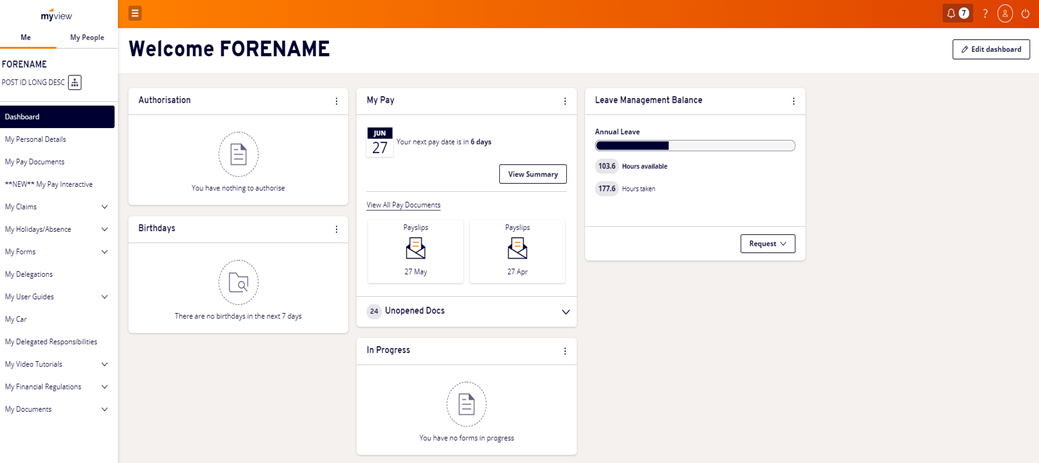
As an Employee
-
You will only have a Me tab, showing your own details and information
-
Customise your dashboard by adding and moving available widgets
-
View and update your personal details, eg emergency contact, bank details etc
-
View payslips / P60s
-
Fill out claim forms, eg expenses, mileage, overtime etc
-
Request leave
-
View your documents in document storage
-
Authorisation Widget – use this to authorise Return to Work forms
As a Manager
As a Manager you will be able to do all of the above, with the addition of:
-
Authorise claim forms
-
You will also have a My People tab to view your own posts and employees
-
View post and employee information for your team
-
Delegate authorisation of forms when on holiday or off sick
-
Authorise claim forms and leave requests
-
Record sickness
-
Upload documentation for your team
-
Authorisation Widget – use this to Authorise Claims and Requests
Welcome to the MyView Dashboard – this is your home screen
The home Dashboard screen shows your name and your current main post. If you are a manager you will have both the Me tab and the My People which is explained in some more detail below.
All employee's will have access to the following features:
To change the look of your dashboard and add / remove widgets
Organisational chart for Falkirk Council
System notifications still to be read
Access to further help and information screens
Account details of your MyView account / Passwords / Posts etc
Me tab
When in the Me tab, the following options will be available in the left-hand menu but may differ depending on your MyView profile. If you feel this is incorrect, please email myview-selfservice@falkirk.gov.uk.
- Dashboard – you can use this button to return to this menu from any screen within MyView
-
My Personal Details – This section is used to update your name, address, contact details, next of kin etc. you can also use this section to update your bank account details
-
My Pay Documents – View your payslips and P60's here
-
My Pay Interactive – New look payslips and P60's with comparison tools
-
My Claims – The section allows you to raise and view claims for expenses / mileage / Irregular claims
-
My Holidays / absence – This section allows you to request leave, and view the leave already recorded for you
-
My Forms – Use this link to complete a self certificate form, purchase annual leave form, working time regulation form etc, and to view previously raised MyForms
-
My Delegations – To delegate your responsibilities to another employee
-
My User Guides – Full user guide to all aspects of MyView
-
My Car – Register your vehicle for MyView recording – Bike/Car/Van etc
-
My Delegated Responsibilities – The delegations that have been given to you from other managers
-
My Video Tutorials – Video User guides for MyView
-
My Financial Regulations – Financial regulations for Falkirk Council
-
My Documents – Record of your own documents held within MyView Document Storage
My People tab (for Managers only)
-
Team Selector – This section shows all employees that report directly to you as their line manager. (You can use this to drill down through the hierarchy to view additional staff.) This provides access to Expenses forms / Overtime forms / Document Storage etc for that employee.
-
My Team Absence – This menu is used to record sickness or other absence types through MyView. Please note that this menu is not available when an employee has been selected from the Team Selector menu, to access please ensure no employee has been selected.
-
My Team Emergency / Contact Info – This section shows the employee contact details and the emergency contact details for any employee that reports to you.
Dashboard widgets
Widgets are shortcuts which can be attached to your Dashboard to make frequent tasks more easily accessible. If you cannot see the widget you require please click on the Edit Dashboard button and you will be able to open/close the widgets as required.
Authorisation widget
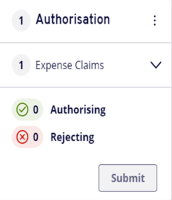
This widget allows managers and employees to authorise Expenses or Mileage claims/Leave requests/My Forms/ Irregular Claims that have been raised.
Any form or claim that is raised will be sent automatically to be authorised by the appropriate person with the correct permissions to authorise. This may be the Line Manager, the employee (if a Return to Work Form), or a delegated manager.
-
Expenses and mileage will appear under the Expense Claims header
-
Overtime and additional hours will appear under Irregular Claims
-
Annual leave and other leave type requests will appear under Mgmt Absence
To view a claim / form click on the V (down arrow) and this will show who the claim is from and the date raised.
Please note that the round circle icon with initial i on it - for information will allow you to view a snapshot of the information within the claim, but to authorise a claim you need to open the claim by clicking on the date/name of the claim.
Leave Management widget
This allows you to see your annual leave balance at a glance.
If you click on the Request button you will be able to book annual leave through the widget quickly and easily.
If you have multiple posts then the widget defers to your main post.
My Pay widget
The My Pay widget allows you quick and easy access to view your payslips for the previous few months.
You can view a summary of your payslip or the full version.
In Progress widget
This shows you any MyForms/claims/requests that you have started then have been saved for later. Please note that any claim or form shown here has not been submitted for authorisation.
- Expenses and Mileage will appear under the Expense Claims header
- Overtime and additional hours will appear under Irregular Claims
- Annual leave and other leave type requests will appear under Time Mgmt Absence
Birthday widget
This widget is available to managers only, and will allow them to keep a note of the birthdays of those who report directly to them.
Add/delete dashboard widgets
To add widgets to your dashboard select the Edit Dashboard button from the main screen. Select the widget that you wish to show on your dashboard, click on the + button next to it and the widget will be added.
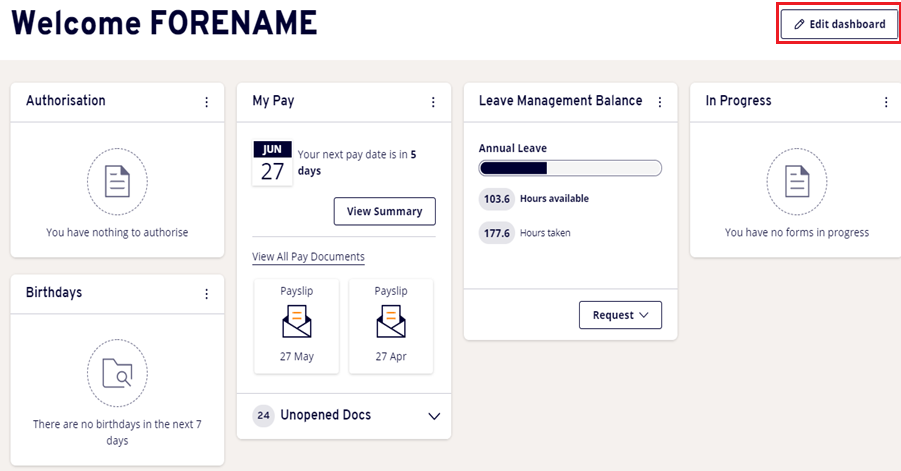
You can customise your dashboard by using click and drag to move the widget to where you wish within this screen. If you no longer wish to see the widget you can select the 3 dots at the right hand corner of each, which gives the option to collapse or to delete.
Installing and using the MyView App
To use the App you will need to have your MyView access already set up.
If you have not set up your MyView access please email myview-selfservice@falkirk.gov.uk with the following details:
- full name
- employee number
- National Insurance number
- email address
Once your access has been set-up, follow the instructions below:
- Visit the app store on your phone or tablet
- Search for MyView
- Download 'MyView (for Zellis HCM Cloud)'
- Enter registration code falkirk (all lower case)
- When prompted select "Log in - MyView details"
- Log in using your normal password and security information
Please note: As you are using a mobile device you cannot use single sign on. You you need to select the second option for non-single sign on.
Biometrics
After logging in with your normal security information, you will be given the option to use device authentication and to set your own biometric data. This means you will only need to use your finger, thumb print or facial recognition in future to log in.
First ensure that biometrics has been set-up on your phone:
Close the app by either double clicking on the start button and swiping up or swipe up to show the app then swipe up again to close.
Once the app is closed if you then go back into the app it should say that you already have a session open, which is OK, please select Yes to re-open.
When you do this you should be given the option to use the biometrics. Follow the onscreen instructions and this will set up your automatic sign in for you.
Remove saved passwords from your device
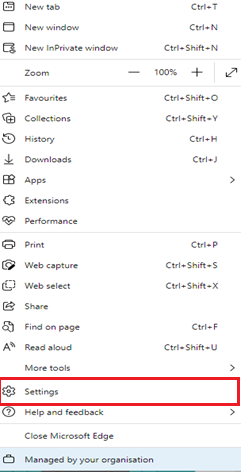
The most common issue we find with passwords being incorrect is that your password or security details have been saved on your mobile device.
This causes issues due to the random nature of our security questions. If your details are automatically populated they may be incorrect for the question being asked and the system will continue to override anything you type in to correct it.
The instructions below show how to delete any saved login information for MyView. When deleting the saved information, you are looking for something similar to this (saas.zellis.com).
For both Microsoft Edge or Google Chrome web browser, click the 3 dots in the top right corner. Click Settings near the bottom.
For Microsoft Edge select Profiles, then Passwords. If you then look for any passwords which have fc4u in them or SAAS.Zellis.com, click on the 3 dots at the end of the row this will then give you the option to delete.
For Google Chrome select Passwords, then scroll down to see the Saved Passwords tab. You will see any accounts that you have saved passwords for. Please find the Saas account and click on the 3 dots at the right hand side, choose the delete option to remove.
Samsung Mobile users
Please note that these instructions are based on Samsung Galaxy S20 FE device and beyond, and some model settings may differ slightly.
Open the browser and click the 3 horizontal lines in the lower right of the screen. Click on Settings.
Scroll down and select the Privacy tab, the select Personal browsing data. This will show you the list of data that can be deleted - one option should be Passwords.
If you also use Samsung Pass or Apple Safari, we have provided YouTube video links below that will show you how to remove any saved passwords.
Apple iPhone users
Change your email address
Your MyView account can only be registered with one email address at any one time.
If you wish to change from a works email address to using a personal email address (or vice versa), please email myview-selfservice@falkirk.gov.uk with the following details:
Confirm the email address that you wish to use.
Account suspended - what to do
If your MyView account has been suspended, please email myview-selfservice@falkirk.gov.uk with the following details:
-
Your full name
-
Your Date of Birth
-
Your employee number
If your account is not suspended but you have forgotten your password, click on the forgotten your password? option from the log in screen.
You will be asked to enter your employee number and date of birth.
The system will send a new temporary password to the email account we have recorded for you.
When you log in using this temporary password you will be prompted to change it to something more meaningful. Please be aware that the temporary password will expire after 30 minutes.