Forms & requests
Expenses & mileage claims
How often should I complete a mileage or expense claim?
One claim should be submitted per month and not a form for each claim date. The save for later option should be used to enable you to add more dates throughout the month.
When you have entered all claim dates for the month click submit to send this to your manager for authorisation.
What should I enter in the main claim description box?
In the description field enter the month and year relevant to the claim ie October 2022.
This will make it easier for authorising and checking historic forms.
I have two posts. How do I claim for the relevant post?
When you create a new claim you can select the post that you want to claim for from the drop down list.
- Click on My Claims
- Create Mileage/Expenses Claim
- The create expense claim form will appear
- The Position field will appear
- If you have more than one post the drop down can be used to select the appropriate post
What do I do with my mileage and expenses receipts?
Claim receipts can now be uploaded directly into MyView and attached to the claim.
MyView will accept a scanned copy receipt or a photograph of a receipt. When you have scanned or taken the picture of the receipt you will have to save this in a temporary location to then upload into MyView.
For mileage claims the receipt can be attached to the main claim. There is no requirement to attach a petrol receipt to each individual mileage line.
For expenses the receipt should be attached to each individual line.
How can I check if my claim has been authorised?
The My Mileage/Expenses History option can be used to check the status of your claim
- The status of the form can be seen clearly in the status column
- Forms which has been authorised will have Authorised in green text in the status column
- Forms which have not been processed yet will have Submitted in orange text in the status column
- You will also receive an email when your claim has been authorised.
Can I tell who has authorised my form/who it is sitting with for action?
The My Mileage/Expenses History option can be used to check who has authorised a claim or who a claim is with for action.
- A list of all claims will appear. The status field will indicate if they have been authorised or are still submitted and awaiting action
- To check a particular claim click on the form name under Description
- The details of the claim will appear
- In the top left hand corner is a section called Authorisation Progress
- The status will be green if authorised and orange if submitted and awaiting action
- Click on the green/orange round button to view the authorisation status details
- If the form has been authorised/rejected details will appear to show who the authoriser was and the date and time processed
- If the form is pending authorisation the status will show which manager the form is sitting with for action.
I have a claim form with the status "Mixed", what does this mean?
The expenses and mileage module allows managers to partially authorise a claim form rather than having to reject the whole claim if there is an issue with an individual line(s).
If a claim form has been partially authorised it will have a status of Mixed.
When a claim form has been partially authorised you will receive an email to say your claim has been rejected. The rejection notes should mention that only part of the claim has been rejected.
- To check a partially authorised claim click on My Claims, then My Mileage/Expenses History
- Look for the claim which has the status Mixed and click on the form name
- The claim form will have been split into two sections – rejected and authorised
- Under the rejected section click on Reopen and use the Edit button to amend as necessary
- When you are happy that the line has been amended accordingly click on Submit to resubmit the amended line
- The lines which have already been authorised will not be resubmitted.
I have submitted my claim in error what can I do?
If you have submitted a claim form in error you can withdraw this as long as the form has not been authorised. When a form has been authorised it can no longer be withdrawn
- Click on My Claims, then My Mileage/Expenses History
- The form history page will be displayed
- Click on the form name under Description to open the relevant form you wish to withdraw
- Click on the Withdraw button which appears at the right hand side of the form
- The status will change from Submitted to Open
- The form can now be amended as necessary and submitted or saved for amendment at a later date If your claim form has already been authorised you should speak to your manager and contact the payroll department (payroll@falkirk.gov.uk) to explain a claim has been submitted in error.
I have changed post and forgot to submit a claim against my old post – what can I do?
The expenses and mileage module has been enhanced to allow you to submit a claim against a previous post. The claim must be submitted within 3 months of leaving the post.
To do so please ensure you select the correct post in the Position field when creating your claim. The claim will go to your previous manager and you may wish to contact them in advance to explain the reason for the late claim.
How far back can I claim?
Claims should be submitted on a monthly basis. A claim for November should be submitted in December.
In exceptional circumstances, claims submitted more than two months after the end of the calendar month to which the claim relates will only be paid if authorised by the Chief Officer, and accompanied by a memo from the Chief Officer outlining the reason for the delay.
What happens if my claim is not authorised or rejected?
Your manager has 10 days to authorise your claim. If your claim is not authorised or rejected within this time, it is then escalated to the next level of management for action.
If they do not authorise your claim within 7 days, your claim will be returned to you and you will need to re-submit it.
How do I authorise part of a claim form?
A manager can either reject the whole claim or individual lines.
The manager should add comments detailing why it has been rejected for the employees information.
- To authorise or reject a whole claim use the green Authorise All or red Reject All buttons
- To authorise part of a claim form the green tick should be used next to each individual line
- To authorise a line use the green tick
- To reject a line use the red cross
- The rejection notes field should be used to explain why the particular line has been rejected
- The employee will receive an email to say the claim has been rejected
- The form will then have a status of Mixed.
Annual leave FAQ’s - Employee's
How can I view my annual leave entitlement on MyView?
When you log into MyView Dashboard there will be a widget called 'Leave Management Balance'. This will show how many hours of entitlement are available and how many hours have been taken.
To view a detailed breakdown of your entitlement:
- Select My Holidays/Absence
- Select Request Annual Leave
- The events calendar will appear
- Select the purple View Entitlement Details button found at the bottom right hand corner of the screen
- In the drop down box next to Select Absence Type select Annual Leave
A detailed breakdown of your entitlement will appear with details on leave taken, leave booked, current balance and outstanding balance.
I have changed my hours will my entitlement be updated?
When an employee changes hours entitlements will automatically be updated by the system. As soon as the change has been applied in the Resourcelink system the entitlement value will be adjusted. This will only happen if the appropriate HRforms plus notification has been completed and this has been actioned by payroll.
Employees should allow 10 working days after a change in hours for the system to be updated.
I have changed posts do I need to do anything?
When an employee changes post entitlements will automatically be updated by the system. As soon as the change has been applied in the Resourcelink system the entitlement value will be adjusted if appropriate. This will only happen if the appropriate HRforms Plus notification has been completed and actioned by payroll.
If the employee has any holidays already entered and authorised on the MyView system which are dated after the old post end date, these will automatically be transferred to the new post as authorised holidays. The employees leave balance will be automatically updated to ensure that these leave dates are still taken into account. The employee may have to edit these holidays under their new post, if they no longer work the same shift/work pattern, or if the holidays are to be withdrawn. In both these circumstances the new line manager will receive notification to authorise/reject any amendments.
I work part-time do I need to request public holidays?
Yes, part-time employees have a pro-rated allowance of public holidays included in their annual leave entitlement. Part-time employees must request any public holidays which fall on scheduled working days based on their working pattern.
Why do I get a red alert message when in the planned work time?
Employees may encounter a red warning message when completing planned work time which says "Alerts. Average hours entered is different from contract hours of XX. Are you sure you wish to continue?".
This message appears when the total hours recorded on the planned work time is different from the contract hours recorded on the system.
This message is likely to appear for part-time employees on variable work patterns. The message is just a warning and if the employee is confident the planned work time has been completed correctly, they can click on save for later and proceed with the annual leave request.
How can I request a part day as leave?
If you want to record a part day leave or two different types of leave for the same day you must ensure that the times entered do not coincide with each other (leave a few minutes between each entry). You must enter the leave chronologically with the earliest leave being entered first.
Go to the request leave area in MyView as normal and select the correct post then the correct absence type for the earliest absence
This will then record leave from 9am for 3 hrs and 42 minutes, so this leave will end at 12:42.
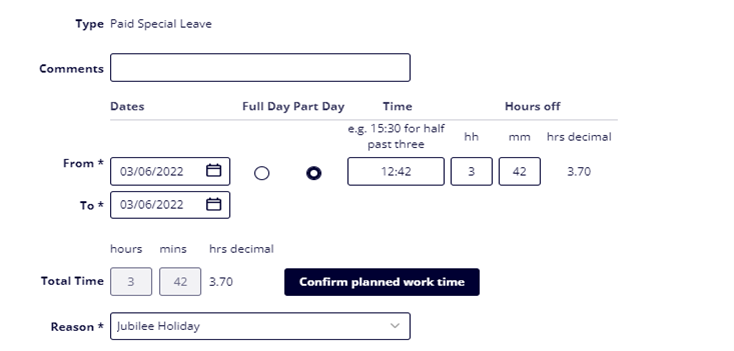
You can then record the 2nd leave type for any time after that so 12:44 onwards as follows
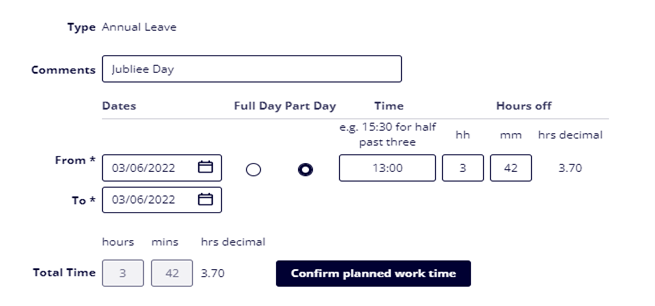
You can amend the hours worked to suit the requirements of the employee and their work pattern.
I am not sure if my entitlement is correct - how can I check this?
Annual leave entitlements are calculated in hours and based on length of service. If you are unsure as to whether your entitlement is correct you can check this using the annual leave calculator tool found on the My View page of the intranet.
After checking the calculator tools, and you are still unsure as to whether your entitlement is correct the payroll section can check this for you. Queries can be sent to payroll@falkirk.gov.uk or via the HR/Payroll Helpdesk on ext 6222.
What happens with carry over of annual leave?
Normally annual leave may not be carried over from one annual leave year to the next. In exceptional circumstances, Chief Officers may agree a maximum of 5 days carry over of annual leave from one leave year to the next.
I had annual leave approved and then ended up off sick during the same period – what happens in this situation?
Employees who fall sick during a period of annual leave will only be able to claim back annual leave if they follow the normal notification procedures, and provide a doctor's (Med3) certificate covering the whole period of absence evidencing that their illness would have rendered them unfit for work. In these circumstances, sick leave will commence from the date of the doctor's certificate. Employees should note that the doctor is likely to charge for such a certificate, and that the employee will be responsible for any such costs.
Providing a self-certificate while sick during annual leave will not enable annual leave to be claimed back, unless it is linked to a period covered by a medical certificate. A self-certificate should be provided along with the medical certificate. For SJC and Craft employees public holidays which occur during a period of sickness absence cannot be claimed back.
If it has been agreed that the annual leave can be claimed back, the employee should delete the annual leave request from MyView.
How do I edit/delete leave that has already been authorised?
To edit / delete annual leave that has already been authorised please continue as follows:
- Go into your MyView
- Select My Holidays Absence on the left hand side menu
- Select Request Leave
- Select the correct Post ID
- Scroll down past the employee calendar view
- Select to open the Annual History
- Find the request to be amended and select to Edit/Delete on the right hand side
- Update the planned work time
- Save
- Submit for your manager to authorise the changes.
When the annual leave has been deleted the employees balance will automatically increase.
The exception to this will be when an employee's sickness lasts over 3 months the annual leave will be limited to an amount pro-rated to the period of actual service given during the year, provided:
- The period of annual leave granted in a full leave year does not fall below the minimum (currently 28 days – pro rata for part-time, which can include holidays which fall outwith the period of sickness absence), and
- Annual leave which would otherwise have been lost because of the sickness absence may be reinstated if required to facilitate a phased return.
In abatement situations employees annual leave entitlement will need to be amended by the Payroll section. This should be discussed with the appropriate manager who will calculate the abatement then contact payroll to arrange the amendment. Details should be sent to payroll@falkirk.gov.uk.
I have a variable work pattern what should I enter in the planned work time?
A number of Falkirk Council employees have variable work patterns ie they may work Monday to Wednesday in week 1, Wednesday to Friday in week 2 and Monday to Tuesday in week 3.
In these instances care should be taken when completing the planned work time when submitting a leave request. The planned work time should be completed based on the work pattern the employee was due to work in the specific week the leave request relates to.
It is essential that the planned work time screen is completed accurately to reflect the actual hours the employee would have been due to work in that specific week.
If the incorrect hours are entered on the planned work time screen this will have an impact on the annual leave balance so it is essential that this is completed accurately.
Can I see when my colleagues are on leave?
Yes, you can view the team planner which will show the leave details for those colleagues who report to the same authorising manager.
- To view the team planner log into MyView Dashboard
- Select My Holidays/Absence
- Select Request Annual Leave
- The events calendar will appear
- Click on the purple View Team Calendar button found in the bottom right hand side of the screen.
The team calendar will appear, and you will be able to navigate to the appropriate month to check when your colleagues are on leave.
I am not sure if my manager has authorised my leave request can I check this?
Employees will receive an email to confirm their leave request has been authorised. The status of the leave request can also be checked within the Annual Leave Summary section of MyView.
To view the Annual Leave Summary log into MyView Dashboard
- Select My Holidays/Absence
- Select Annual Leave Summary
- Annual Leave Summary screen will open and the status of a leave request can be checked
- If the leave request is in the Submitted section it is still pending authorisation
- If the leave request is in the Authorised section it has been authorised
- If the leave request is in the Withdrawn section it has been withdrawn by the employee *If the leave request is in the Rejected section it has been rejected by the authorising manager
- If the leave request is in the Open section it has been saved and not submitted. This is normally because there has been a problem when the manager has tried to authorise a request. If an employee has a leave request in the Open section and is unsure if it has been processed they should email MyView-SelfService@falkirk.gov.uk and it will be investigated.
I am a temporary employee and only contracted for part of the leave year – what happens with my entitlement?
If an employee has a temporary contract the system will calculate an annual leave entitlement for them up to their projected end date.
Any employees in this position will only be able to request annual leave on MyView up to their contract end date. If the employees contract is extended the system will automatically recalculate the annual leave entitlement accordingly.
If an employee would like to work out what their entitlement will be for the whole annual leave year the annual leave calculator tool found on the intranet can be used.
I am a full-time employee but work a compressed working week do I need to do anything differently with my annual leave?
If you are a compressed hour worker then you would need to inform us by email to MyView-SelfService@falkirk.gov.uk, with your date that you started your compressed hours. This will allow us to add your public holiday entitlement into your entitlement balance, as compressed hour workers need to record any public holiday that falls within their work pattern as leave days.
You can manually update your planned work time each time you request leave with your new hours, however If you wish us to record your actual work pattern on MyView for you then please email us with the hours worked each day, the start time and the work pattern.
Annual leave FAQ's - Managers
How will I know I have annual leave requests that require action?
An email will be sent to you to confirm a request is pending:
A holiday request has been submitted for JOE BLOGGS (EMPNO) from DD/MM/YYYY to DD/MM/YYYY. Please log in to your MyView Dashboard to action.
When you log into MyView Dashboard the request will be pending in the Authorisation widget.
What is planned work time?
The planned work time is extremely important as it a method of capturing the actual hours an employee works on a specific day. Falkirk Council does not hold detailed work pattern information for employees. This means there is no automatic way for MyView to know how many hours an employee would be due to work on a specific day. For example a full-time 37 hour employee would work 7 hours 24 minutes each day for 5 days but a part-time 20 hour employee may work 5 hours each day for 4 days. As the annual leave entitlement is in hours the planned work time is essential to ensure the correct number of hours is recorded against each annual leave request.
If the planned work time is not correct, the incorrect number of hours could be deducted from the employees' entitlement so it is essential that this is verified and amended as appropriate for each leave request.
The planned work time information is incorrect in the request
If the planned work time information is incorrect for an employee the request should be rejected – the manager cannot amend this information.
The employee will need to edit the request to amend the planned work time and resubmit it for authorisation.
If the planned work time is not correct the incorrect number of hours could be deducted for the annual leave request so it is essential that this is correct.
How do I authorise / reject a leave request?
To authorise / reject a leave request log into MyView Dashboard
- The pending request will appear in the Authorisation widget under the heading Time Mgmt Absence
- The details of the pending request can be viewed by moving the mouse pointer onto the particular request to authorise click on the pending request
- The leave entry screen will appear
- The details of the request should be carefully checked
- The planned work time details should be checked
- If the details of the request are accurate click on the purple Authorise button or select to reject the request
- The employee will receive an email to confirm their request has been authorised / rejected
- If authorised their entitlement balance will reduce accordingly.
How can I view what leave an employee has requested?
To view the leave requests for a particular employee log into MyView Dashboard
- Click on the My People near the top left hand corner of the screen
- The Team Selector screen will appear
- Do not select an employee at this stage
- Click on the My Team Absence option found at the left hand side of the screen
- The Time Management Team Selection screen will appear
- Select the appropriate employee by clicking in the circle field which appears before the employees name
- Click on the purple Next button found in the bottom right hand corner
- The events calendar will appear for that specific employee
- Any authorised and pending leave will appear on the calendar
- If you move the mouse cursor over a leave entry on the calendar a pop up box will appear with further details
- To see the leave details in a list click on the Open ANNUAL or Flexi History option found below the events calendar
- A list will appear of all the annual leave requests
- The purple View button found at the right hand side of each request can be Used to look at the detail of the leave and to check the planned work time information.
I have an annual leave request to authorise but want to check the employees entitlement before proceeding is there a quick way to do this?
Yes, an employees entitlement can be checked easily before authorising a request.
- The pending request will appear in the Authorisation widget under the heading Time Mgmt Absence
- To authorise click on the pending request
- The leave entry screen will appear
- To check the employee entitlement click on the purple View Entitlement
- Details button found in the bottom right hand corner of the screen
- The employees entitlement information will appear and can be checked before proceeding with the authorisation
- To return to the leave entry screen click on Cancel
- The request can then be authorised
Can I check what leave the rest of my team have before authorising a pending leave request?
Yes, the team calendar can be viewed before authorising a leave request.
- The pending request will appear in the Authorisation widget under the heading Time Mgmt Absence
- To authorise click on the pending request
- The leave entry screen will appear
- Click on the purple View Team Calendar
- The Team Calendar will appear for your team
- The calendar will automatically move to the date(s) the leave request relates to
- The pending request will appear in green
- You can then check if any other team members have leave requested for the same period of time
- To return to the leave entry screen click on the purple Return button
- The request can then be authorised if appropriate
How can I view the team planner to see my teams leave?
To view the team planner log into MyView Dashboard:
- Click on the My People near the top left hand corner of the screen
- The Team Selector screen will appear
- Do not select an employee at this stage
- Click on the My Team Absence option found at the left hand side of the screen
- The Time Management Team Selection screen will appear
- Select any employee by clicking in the circle field which appears before the employees name
- Click on the purple Next button found in the bottom right hand corner of the screen
- The events calendar will appear for selected employee
- Click on the purple View Team Calendar button
- The team calendar will appear
- The calendar will default to today's date
- You can navigate to any particular date by using the arrows next to year and month in the top left hand corner of the calendar
Can I enter annual leave on behalf of an employee?
Yes a manager can enter annual leave on behalf of an employee.
- Click on the My People near the top left hand corner of the screen
- The Team Selector screen will appear
- Do not select an employee at this stage
- Click on the My Team Absence option found at the left hand side of the screen
- The Time Management Team Selection screen will appear
- Select the appropriate employee by clicking in the circle field which appears before the employees name
- Click on the purple Next button found in the bottom right hand corner of the screen
- The events calendar will appear for that specific employee
- Select the Request New option found next to the Annual leave type
- The Create Annual Leave Entry will open and the details of the request can be entered in the normal way.
A member of my team is due to change hours during the leave year – when will their entitlement be amended?
When an employee changes hours entitlements will automatically be updated by the system. As soon as the change has been applied in the Resourcelink system the entitlement value will be adjusted. This will only happen if the appropriate HR forms plus notification has been completed and this has been actioned by payroll.
Employees should allow 10 working days after a change in hours for the system to be updated.
If an employee knows their hours will be changing and wants to work out what their entitlement will be after the change, the annual leave calculator tool found on the intranet can be used.
How quickly do I need to authorise annual leave requests?
Annual leave requests follow the same escalation rules as expenses and overtime in the MyView system. If the annual leave request is not authorised or rejected within 10 days it will be escalated to the next manager in the post to post chain with the authorisation rights.
This manager will have the same options as the original manager to reject, authorise or ignore.
What happens with abatement of leave?
For SJC and Craft employees, where an employee has a sickness absence which lasts over 3 months the annual leave will be limited to an amount pro-rated to the period of actual service given during the year, provided:
- the period of annual leave granted in a full leave year does not fall below the statutory minimum (currently 28 days – pro rata for part-time, which can include public holidays which fall outwith the period of sickness absence), and
- annual leave which would otherwise have been lost because of the sickness absence may be reinstated if required to facilitate a phased return.
In abatement situations, employees annual leave entitlement will need to be amended by the Payroll section. Please use the abatement template on the MyView intranet page. Details of the abatement calculation should be sent to hrhelpdesk@falkirk.gov.uk.
A member of my team is on a temporary contract and will only be working part of the leave year – what happens with their entitlement?
If an employee has a temporary contract the system will calculate an annual leave entitlement for them, up to their projected end date.
Any employees in this position will only be able to request annual leave on MyView up to their contract end date. If the employees contract is extended, the system will automatically recalculate the annual leave entitlement accordingly.
If an employee would like to work out what their entitlement will be for the whole annual leave year the annual leave calculator tool found on the intranet can be used.
Can an employee request leave for more hours than they have left?
No, the system will not allow a negative entitlement balance to occur. If an employee tries to submit an annual leave request for a higher number of hours than their remaining balance they will receive an alert "Insufficient holiday balance available for this absence" and they will be unable to submit the request.
I have full-time employees who work a shift pattern and normally have public holidays included in their annual leave entitlement – how will this work in MyView?
MyView will not normally include public holidays for full-time employees. Where there is a business need for this amendments can be made.
If an employee is full-time but works a shift pattern and may be required to work public holidays, a public holiday entitlement can be added to their annual leave entitlement. If the employee is to have their public holidays added and they have not already, please email MyView@falkirk.gov.uk.
If the employee chooses to take the public holiday which falls on a scheduled working day they should apply for this as leave via MyView.
When should part-time employees request their public holidays?
Part-time employees will have a pro-rated allowance of public holidays included in their entitlement.
Part-time employees must request any public holidays which fall on scheduled working days based on their working pattern.
This should be done at the start of each leave year and it will be the managers responsibility to check that the relevant public holidays have been requested and approved.
What happens with employees who work a compressed working week?
Employees who work on a full-time basis but on a compressed working pattern will need to have public holidays included into their entitlement calculation.
Employees will then be required to request any public holidays which fall on scheduled working days based on their compressed working week pattern.
How do I delete an authorised annual leave request on behalf of an employee?
To delete an authorised request for an employee's holiday log into MyView Dashboard:
- Select My People Tab
- Select My Team Absence
- Select the employee whose record is to be changed
- Select the Blue Next button on the right hand side of the screen
- The events calendar for that employee will appear
- Scroll down the screen and select Open Annual History found next to the annual leave type
- Scroll down to the bottom of the screen and a full list will appear of all authorised annual leave requests
- Find the appropriate request and click on the Delete button found at the right hand side of the screen
- The Delete Annual Entry Screen will open. Select the View planned work time button and check the record, once satisfied click on the Cancel button
- You will then return to the Delete Annual Leave Entry screen, please select Submit
- You should then receive a message saying that you have successfully submitted the absence deletion. Select Close.
The employee's Events calendar screen should now be showing. The annual leave that had been submitted and authorised should no longer be shown on the calendar and the employee's entitlement balance will automatically increase.
Sickness recording FAQ's for Managers
When should I record the sickness entry on MyView?
The sickness absence entry should be entered onto MyView as soon as possible, preferably on the first day of the employees' absence. Please do not wait for the employee to return from absence to create the sickness entry on MyView.
Unknown return to work date for sickness absence - how to record this on MyView
At the time of creating the sickness request on MyView the manager does not have a return date and does not have the certification from the employee. In this situation the sickness entry should be recorded using the open ended option found in the Create Sickness Entry screen.
The vast majority of sickness entries will be open ended initially as it will not be clear on the 1st day of absence when the employee will return. The open ended option will allow you to submit the sickness entry without an end date. If the sickness is an open ended absence, the events calendar will be populated from the start date of the absence up until the end of the current calendar month. The sickness will continue to extend on a month by month basis until the open ended sickness entry is closed by the manager.
My employee has returned from an open ended sickness – what do I do now?
When an employee returns from an open ended absence, the end date, certificate information and return to work information will need to be updated.
To close an open ended sickness entry log into MyView Dashboard:
- Select My People
- Select My Team Absence from the left hand side options
- Select the employee you would like amend the open ended absence for
- Click Next
- The leave calendar for that employee will appear.
- Click on Open Sick History
- A list of previous sickness entries for the employee will appear
- The open ended absence entry will be easy to identify as it will have no date in the "To" field.
- To amend the open ended absence click on the Edit button at the right hand side of the absence entry
- The original absence entry screen will open and you will be able to make the necessary amendments
- To enter the end date, uncheck the open ended option by selecting full or part day as necessary. Then enter the correct end date of the sickness absence.
- The reason, cert type, auth cert produced, certificate expiry date, return to work and interview date fields can all be completed or amended as necessary.
Do I still need to send payroll notification of the sickness?
Payroll no longer require any paper notification of sickness, the MyView process has replaced this.
Please do not send any notification of sickness paperwork to payroll as they will no longer be processing sickness entries.
Does sickness entered on MyView need to be authorised?
Sickness entries created on MyView do not need to be authorised. The manager enters the sickness and it feeds directly into the HR and Payroll system, Resourcelink, ensuring a streamlined process.
Why do I need to check the planned work time when recording sickness?
The sickness entry screen uses the planned work time option in the same way as annual leave.
The work pattern that appears will either be 37.00 hours based on the FTE of the employees post. Falkirk Council does not hold detailed work patterns for employees which is why a standard one will appear. It is essential that the planned work time screen is completed accurately to reflect the hours the employee is due to work in that specific week. The hours entered will normally equal the employees contract hours. This may not be the case for employees who work a variable work pattern.
If the incorrect hours are entered on the planned work time screen this will have an impact on the sickness absence recorded and potentially on the employee's pay, so it is essential that this is checked and completed accurately.
I cannot see the My Team Absence option in MyView?
The My Team Absence option can be found in the My People tab. The My Team Absence option should appear in the left hand side list of options. It will only appear if you do not have anyone selected in the Team Selector.
A quick way to make sure you do not have anyone selected is to click on the Deselect all button found above your list of employees.
If after clicking on the Deselect all button you still do not have the My Team Absence option you could be on the wrong MyView profile. To get this checked please email MyView-selfservice@falkirk.gov.uk and ask that your profile is checked to ensure you have access to record sickness on MyView.
I am trying to submit a sickness entry but have a warning message which says "Future dated absence exists"?
In some instances when submitting a sickness entry you may receive a red warning message which says "Future dated absence exists outside of period starting ……".
This is most common when submitting an open ended absence and this is just a warning to say the employee has future dated annual leave requests already recorded in MyView.
You can proceed with submitting the sickness entry.
Can I amend a sickness entry for an employee?
Yes, an absence entry can be edited for an employee if an error has been made with any of the sickness information ie the dates or the reason needs to be changed:
- Select the My People tab then My Team Absence from the left hand side options
- Select the employee you would like amend the absence for
- Click Next
- The leave calendar for that employee will appear
- Click on Open Sick History
- A list of the previous sickness entries will appear
- Find the entry you wish to amend and click on the Edit button found at the right hand side of the specific absence entry
- Make the necessary amendments and click on Submit
- The absence entry will now have been amended.
Can I delete a sickness entry?
Yes, a manager can delete an absence entry for an employee if it has been created in error:
- Select the My People tab then My Team Absence from the left hand side options
- Select the employee you would like delete the absence for
- Click Next
- The leave calendar for that employee will appear
- Click on Open Sick History
- A list of the previous sickness entries will appear
- Find the entry you wish to delete and click on the Delete button found at the right hand side of the specific absence entry
- Click on Submit
- A confirmation message will appear and the absence entry will now have been deleted.
Can I delegate the sickness entry responsibility for my team when I am on leave?
Yes the sickness functionality can be delegated in MyView in the same way as annual leave. This will enable another manager to record sickness in your absence.
Detailed guidance on creating your delegation entry can be found on the MyView delegations page.
What do I do with paper self-certificates and doctors certificates?
Payroll no longer requires any paper self-certification forms, most self certificates will be completed using the online form via MyForms on MyView. Any paper forms should be completed as normal when the employee returns from absence but instead should be uploaded onto MyView using the document storage module.
There is detailed guidance on uploading documentation in the MyView Guidance – You can find this on the following page: ******Link to be added here
My employees do not have email addresses and/or PC access; can I still enter sickness for them on MyView?
Yes, all that is required is that the manager has an email address and PC access in order to use MyView.
The employee has no input role in the sickness process; it is recorded directly by the reporting manager into MyView.
Who will I be able to record sickness for?
You will be able to input sickness for any employee who reports to you directly or indirectly via the post to post structure. These individuals will appear in the My People tab on MyView.
The normal practice with sickness recording on MyView will be the manager who the individual directly reports to will create the sickness entry.
When entering sickness, what do the options in Cert Type mean?
The 3 options available in Cert Type are explained below:
Certified by a Doctor - Doctor's note supplied to the employee and then given to the manager. This would then be uploaded into document storage.
Not certified - No certification yet received – this would be the initial choice and can be amended once the employee has supplied one of the other 2 options.
Certified - An employee is absent for 7 days or less and has completed a self certification form which can be completed online or on paper and then be uploaded into document storage.
I have uploaded a sickness document against the wrong employee, how can I get this deleted from MyView?
Managers do not have an option to delete documents from the document storage module on MyView. This is to minimise the risk of documents being deleted in error. Any documents uploaded in error can only be deleted by the corporate support team or the MyView team.
If you have made a mistake when uploading a document please email docstoreupload@falkirk.gov.uk or MyView-selfservice@falkirk.gov.uk to request the deletion of a document. Please state the name of the document and which employee it is saved against when requesting the deletion.
I am recording sickness for a teacher and there is no planned work time option – is this correct?
Yes, the planned work time option will not appear for teachers. This is due to teachers being on different terms and conditions for sickness. The rest of the sickness entry form should be completed fully but there will be no planned work time button on the form.
When should the part day flag be used for absence?
The part day flag should only be used for an absence where the employee has not worked the total hours scheduled for the day.
The part day flag does not need to be used for part-time employees unless it is an actual part-day absence for them and they are only absent for part of their working patten for that day.
For example a part-time employee who is scheduled to work 5 hours but has to leave work due to absence after 3 hours would be a part day sickness. If the employee was scheduled to work 5 hours and did not come into work at all this would be a full day sickness.