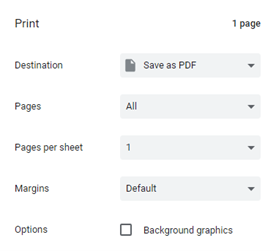View the emergency contact details for an employee (Managers Only)
To view the emergency contact details for an employee
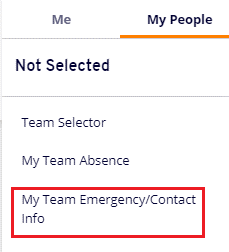
You can view the Emergency contact details of any employee within your team by selecting the My People tab from your MyView dashboard. You will then be shown this screen.
Select the My Team Emergency/Contact Info option to view the employee personal details and the employee emergency contact details.
If the employee, whose details you wish to view, reports to another manager below you in the hierarchy, then you can still view the details. Select the employee from the list of names by selecting the circle next to the employee name or by drilling down to the next level by clicking on the arrow button next to the manager's name. You can also use the search for Employee feature if required.
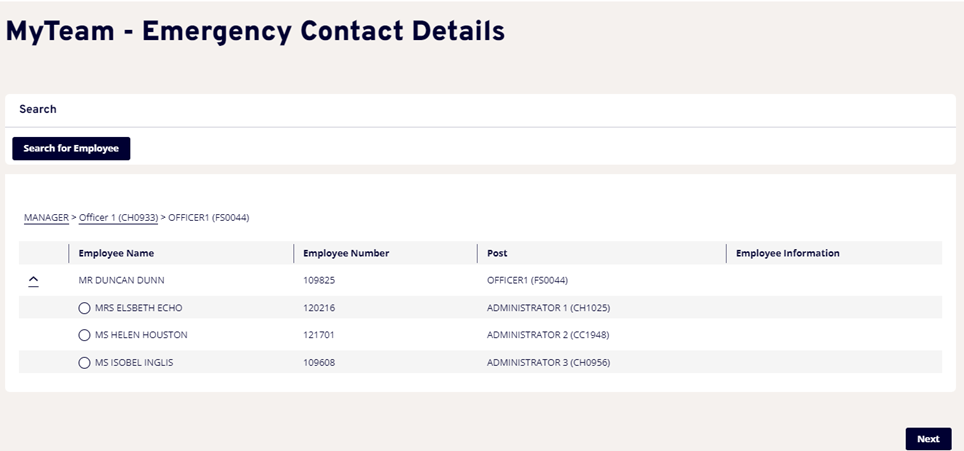
This will then show the employee personal details screen, with the home telephone number, personal mobile number, address and email address.
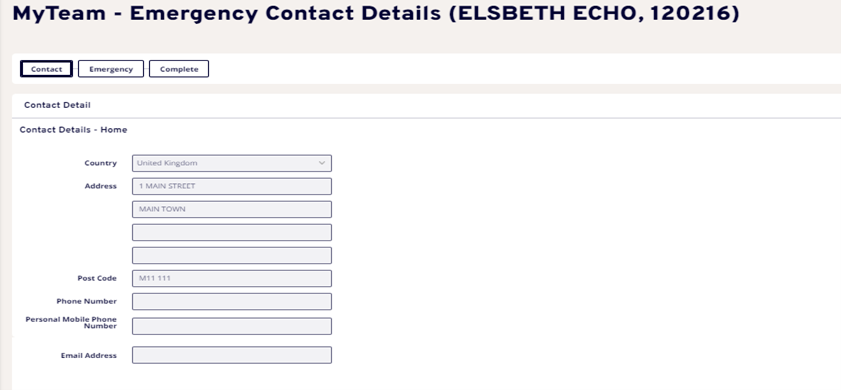
If you then select next or select the Emergency tab, you will be shown the emergency contact details held on Resourcelink for that employee.
This provides the relationship of the emergency contact to the employee, the contact's address and the telephone numbers as recorded.
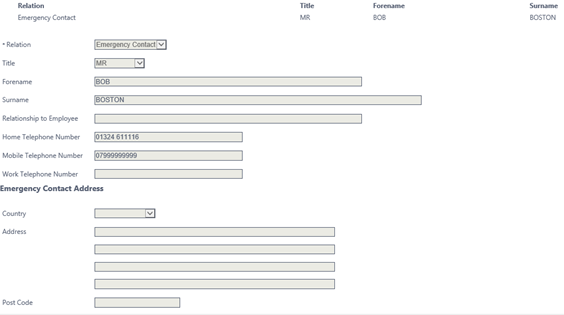
View the appointment details for an employee
You can view the current appointment details and the employee history of any employee within your team by selecting the My People tab from your MyView dashboard.
Select the Team Selector option to view the employee details.
Select the employee from the list of names by clicking on the employee name or by drilling down to the next level by clicking on the Show Reports button next to the manager's name.
You will then be given the Appointment screens.
To view the Current Appointment or to select the Appointment History for this employee, click on the down arrow.

You will see the current appointment details of the selected employee (example).
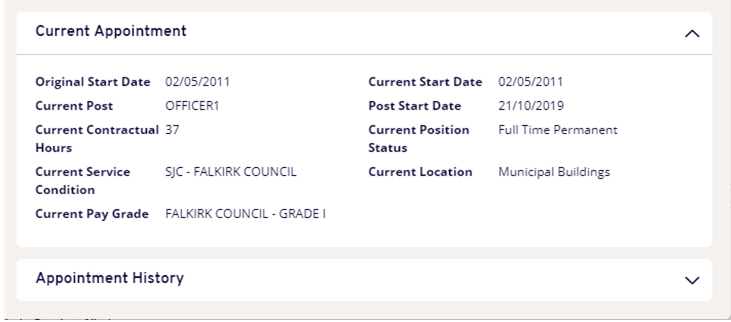
Or if you've chosen to view the appointment history of selected employee (example):
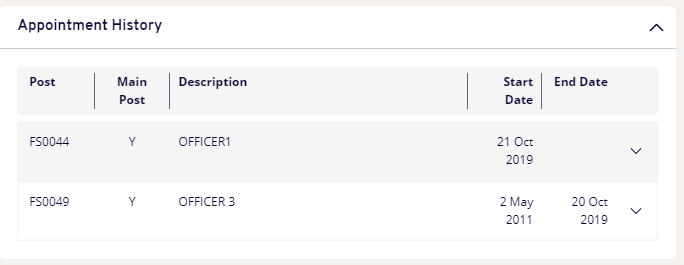
The original start date for the employee will be the continuous service start date, this may not be from employment within Falkirk Council / Falkirk Community Trust.
Continuous service is defined as all periods of non broken Local Government Service or equivalent service, as defined in the Redundancy Payments (Local Government) (Modification) Order 1983. (as amended).
Please note that the current contractual hours are recorded on a 52 week basis for all employees, and that the actual hours worked each week may differ if the employee works a term time arrangement.
Once you have selected the post, you will be given the following screen which will show the history for that post for this employee whilst in this payroll number.
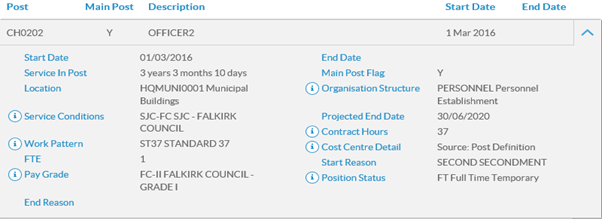
If you wish more detailed information on any of the fields that have an information icon (circle with "i") next to them, then select the icon next to the data field, which will open a new screen with dates and more in-depth information.
For more information on what is available within each of these fields please see the following guidance:
Edit/save changes to personal details
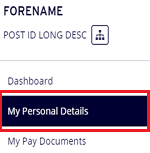
To edit your personal details, open the Dashboard homepage.
Select My Personal Details.
The following screen will appear, enter Effective Date (date you would like the change to become effective):
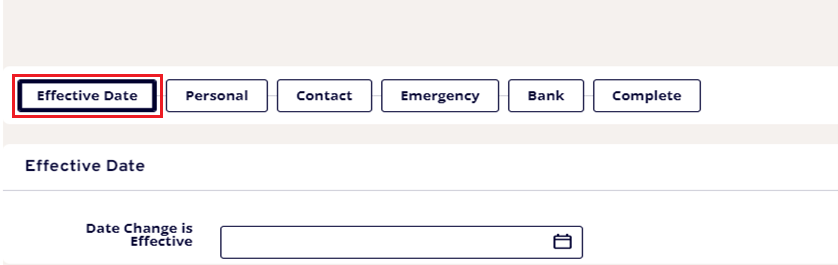
Please be advised that you cannot update your personal details whilst your record is in the pay cycle for the month.
You can select the type of changes you wish to make by clicking on the personal details dropdown options as below:
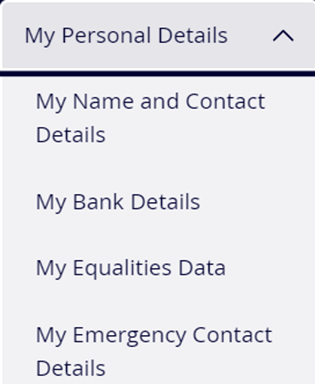
Once you have entered the effective date of change, you can then select the type of changes you wish to make by clicking on the options available:
Change of name
You cannot update your personal details whilst your record is in the pay cycle for the month.
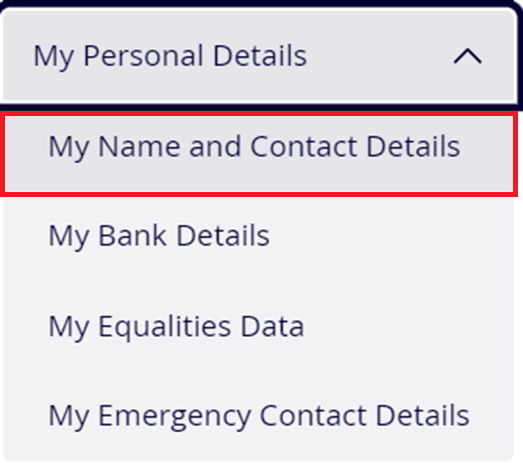
From the Dashboard homepage, select the My Personal Details dropdown.
Then select My Name and Contact Details.
Please overtype the current information with the new information to be updated.
Please scroll down and select Save for later or Submit as required.
For guidance please refer to the Saving and submitting changes to your personal details section for further instructions.
Change of address
You cannot update your personal details whilst your record is in the pay cycle for the month.
From the Dashboard homepage, select the My Personal Details dropdown.
Then select My Name and Contact Details.
The following screen will appear, enter effective date (date you would like the change to become effective):
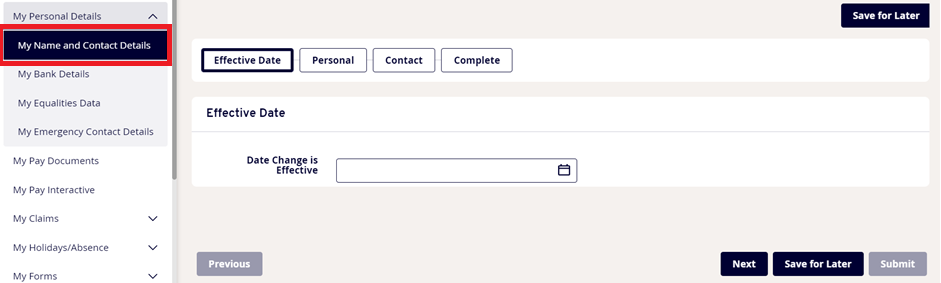
Then select Contact from the top selection box.
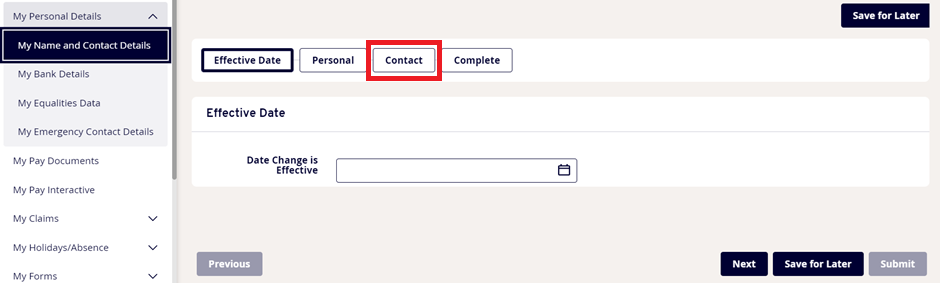
Please overtype the current information with the new information to be updated.
Please scroll down and select Save for later or Submit as required.
For guidance please refer to the Saving and submitting changes to your personal details section for further instructions.
Change of bank account details
You cannot update your personal details whilst your record is in the pay cycle for the month.
From the Dashboard homepage, select My Personal Details.
The following screen will appear, enter effective date (date you would like the change to become effective):
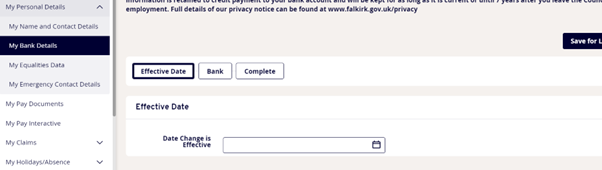
Then select Bank from the top selection box.

Please overtype the current information with the new information to be updated.
Please scroll down and select Save for later or Submit as required.
For guidance please refer to the Saving and submitting changes to your personal details section for further instructions.
Change of emergency contact details
You cannot update your personal details whilst your record is in the pay cycle for the month.
From the Dashboard homepage, select the My Personal Details dropdown.
Then select My Emergency Contact Details.
The following screen will appear, enter effective date (date you would like the change to become effective):

Then select Emergency from the top selection box.
The following screen will appear, choose to either edit current contacts or create a new contact:

Select Add Contact to add an additional contact or click on the Relation of the emergency contact that you wish to edit / delete.
The following screen will appear to Add / Edit or Remove a contact.

Overtype the current information with the new information to be updated.
Please scroll down and select to Remove Contact / Back / Cancel Edit Contact or Save Contact as required.

Saving and submitting changes to your personal details
When you have made any necessary updates to personal details by over-writing current text or completing missing information, you can:
-
Click Next to move to the next form (eg if you are in the contact details form, it will move you to the emergency form, moving you through the forms shown below from left to right). This is only necessary if you need to make further changes.

-
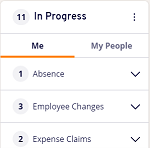
Select Save for later if you would like to save the form but not submit it.
You can return to the form by accessing it in your In Progress
widget on your dashboard home page, you can then edit or add to the form before submitting. Saving a form without submitting will not update your details in Resourcelink.
-
Select Submit if you have fully completed the form and do not wish to return to it. Submitting the form will update your details in Resourcelink.
View your current appointment details
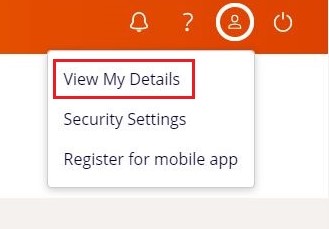
You can view your current appointment details by selecting the person button located in the top right-hand side of the screen next to the log off button.
If you then select the View My Details option this will then provide the following screen.

Click on the down arrow next to Current Appointment. You will be shown your current post(s) details held on the Resourcelink system for you. If you hold multiple posts you will be given the option to select each post.
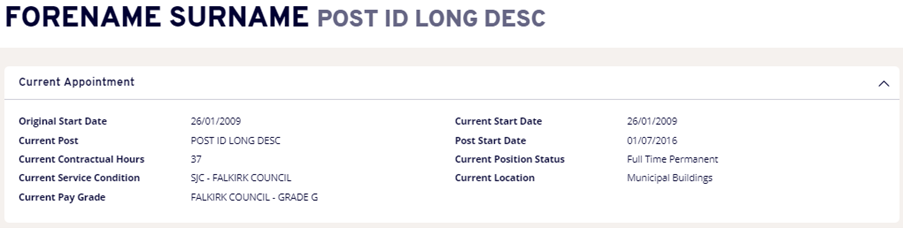
The Original Start Date will be the continuous service start date, this may not be from employment within Falkirk Council / Falkirk Community Trust. Continuous service is defined as all periods of non-broken service, Local Government Service or equivalent service as defined in the Redundancy Payments (Local Government) (Modification) Order 1983. (as amended).
Please note that the Current Contractual Hours are recorded on a 52-week basis for all employees, and that the actual hours worked each week may differ if the employee works a term time arrangement.
View your appointment history details
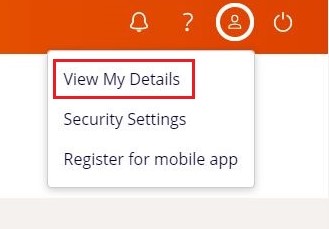
You can view your appointment history details by selecting the person button located in the top right-hand side of the screen next to the log off button.
If you then select the View My Details option this will then provide the following screen.

Select the Appointment History using the down arrow. This screen shows you the current post(s) details held on the Resourcelink system for you and all details held for any previous posts within Falkirk Council/ Falkirk Community Trust. You can select to see the details for each post by using the down arrow next to the post.
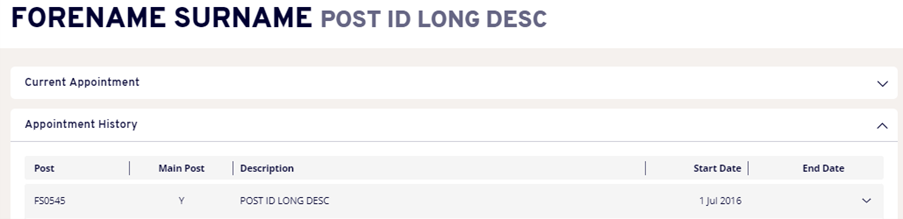
Once you have selected the post, you will be given the following screen which will show the history for that post, for this employee whilst in this payroll number. Please note that if this is a current post then no End Date or End Reason will be shown.
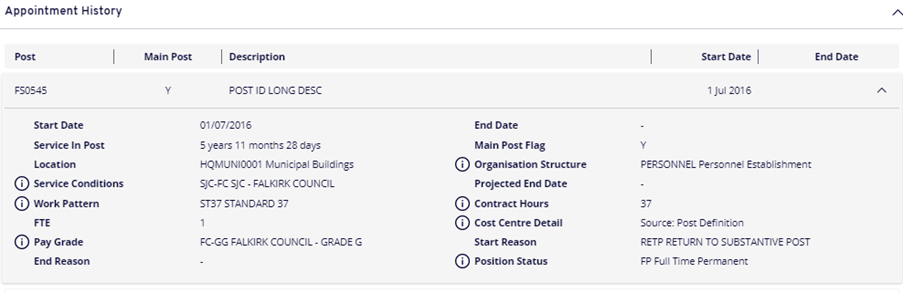
If you wish more detailed information on any of the fields that have a circle information icon next to them, then select the icon next to the data field. This will open up each field of information and provide details as per below.
Organisation Structure
This option will show you where your Post sits within the organisational structure of Falkirk Council.
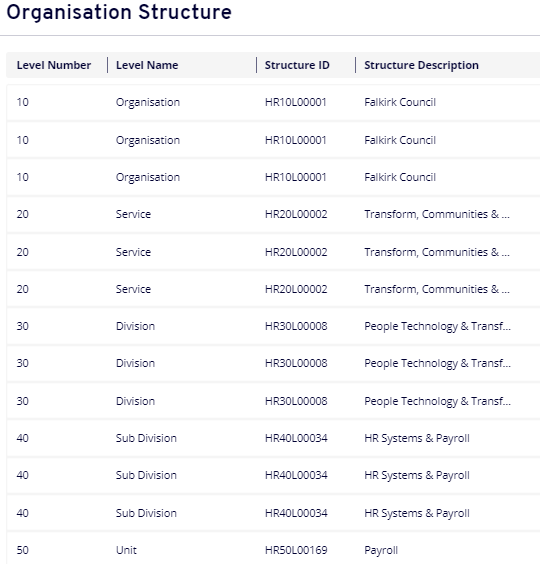
Service Conditions
The Service Condition History will show if your contract follows SJC conditions, Craft conditions, Associated Teacher conditions etc.
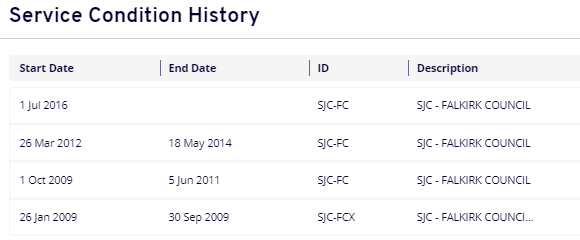
Contract Hours
The Contract Hours History will show you any changes to your contractual hours for each post, and the dates these changes became effective.
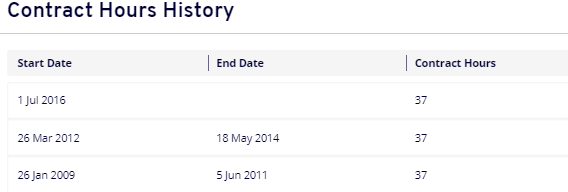
Work Pattern
If you wish to view the Work Pattern that is currently held on Resourcelink for an employee then go into the post in question and select the circle information icon next to Work Pattern. This will then show the work pattern held for this post and the dates and details of any changes. It will also show the session times that are held within the working pattern, if more than one daily session time is recorded then you can select to view the sessions held. Please note that these working patterns will have any entitled breaks deducted from the actual times worked.
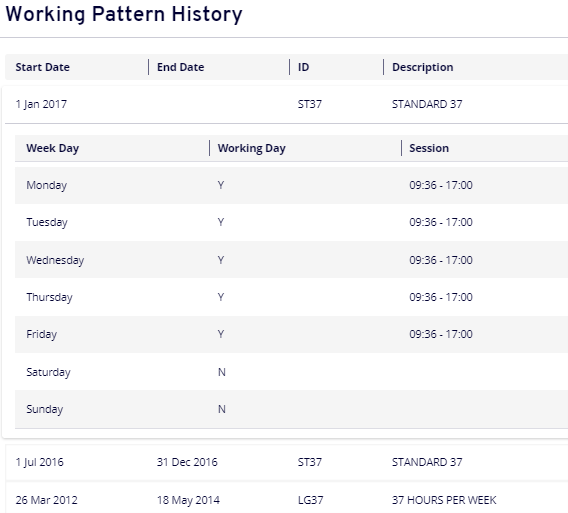
Cost Centre Detail
The cost centre detail provides you with the costing code for each post for all payroll related charges to your service.
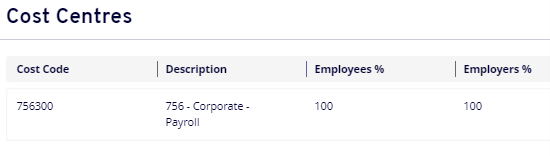
Pay Grade
The pay grade history provides information on all pay grades, points, and pay rates for each post that you have been employed in within Falkirk Council and Falkirk Community Trust.
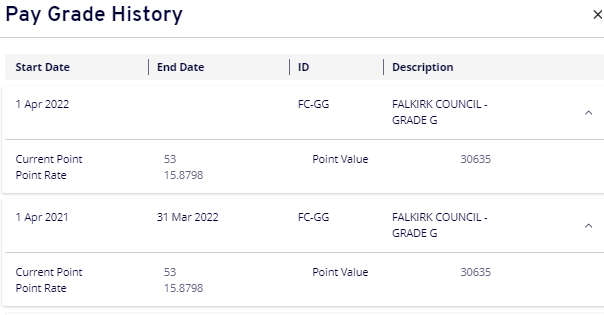
To view the information held for each post, firstly select a post from the appointment history menu by using the down arrow next to the post. If you then select the circle information icon button next to the Pay Grade option you will be provided with a more detailed breakdown of when pay awards and pay increments were added into your pay. If you then select the down arrow next to the date line, you will then be shown the grade point, annual salary value and hourly rate for that point at that period. (Please note that your annual salary figure will not include any 2 hour protection.)
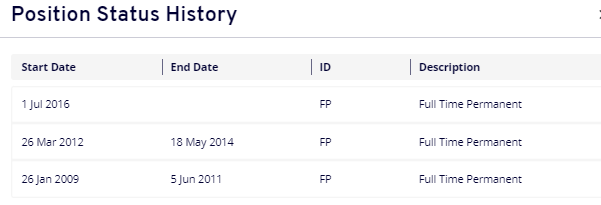
Position Status
The position status history shows what status the post is recorded as:
| Code |
Description |
| BC |
Banked Casual |
| CLLR |
Councillor |
| FP |
Full-time Permanent |
| FT |
Full-time Temporary |
| PP |
Part-time Permanent |
| PT |
Part-time Temporary |
| XFP |
Term-time Full-time Permanent |
| XFT |
Term-time Full-time Temporary |
| XPP |
Term-time Part-time Permanent |
| XPT |
Term-time Part-time Temporary |
View payslips and P60s
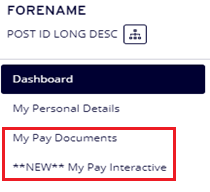
When you open the payslip you would like to view, scroll down the screen and you will be able to use the buttons to scroll through your next or previous payslip as well as save a copy for yourself.
On your dashboard homepage, select My Pay Documents OR My Pay Interactive.
The following screen will appear:
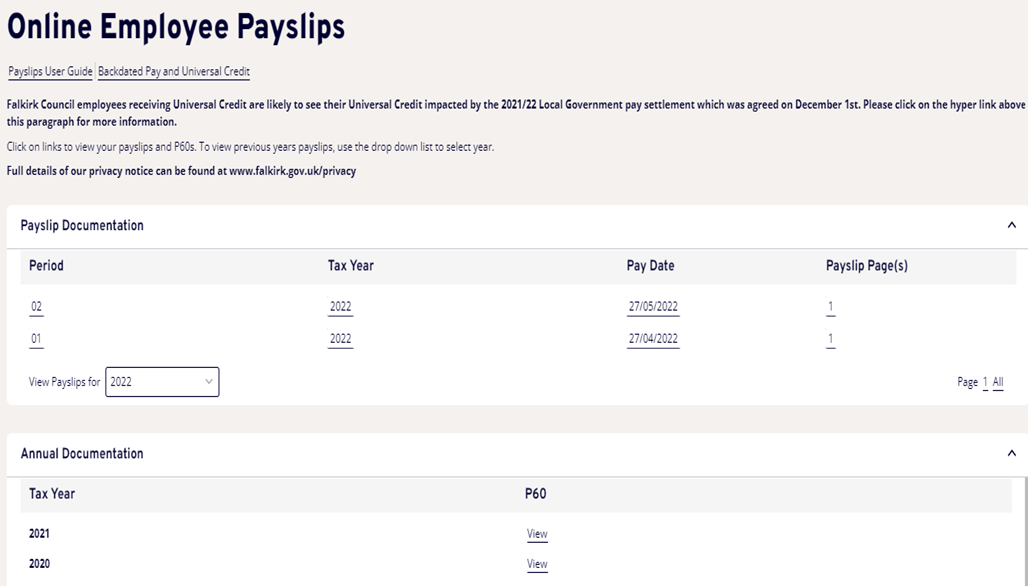
Or use either of the widgets that are available on your Dashboard.
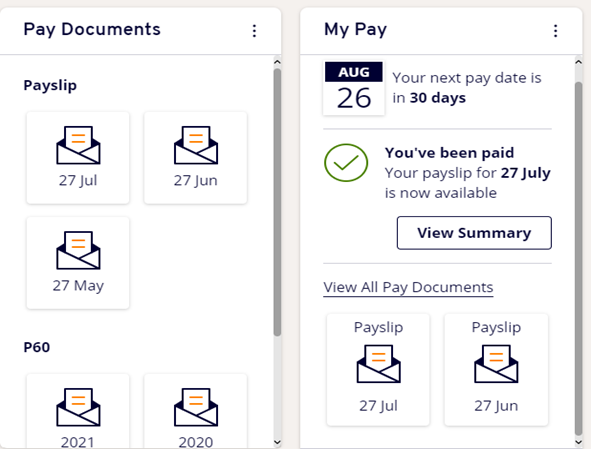
Printing payslips
From your MyView Dashboard, select the document that you wish to view/print from the My Pay Documents section.
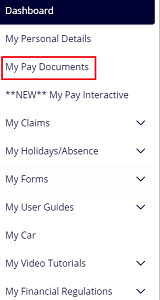
Once you have opened the document that you wish to print, scroll down to the bottom of the page and select Print.

The Next and Previous buttons allow you to navigate to earlier or later payslips.

In My Pay Interactive select the print icon from the right hand side, next to the date.
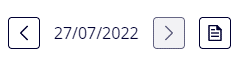
The system will then show you the payslip that you wish to print. Please select the print icon on the top right hand side.
If you have accessed MyView through Google Chrome or Microsoft Edge you should have the option to save to pdf in the destination box as below:
Microsoft Edge
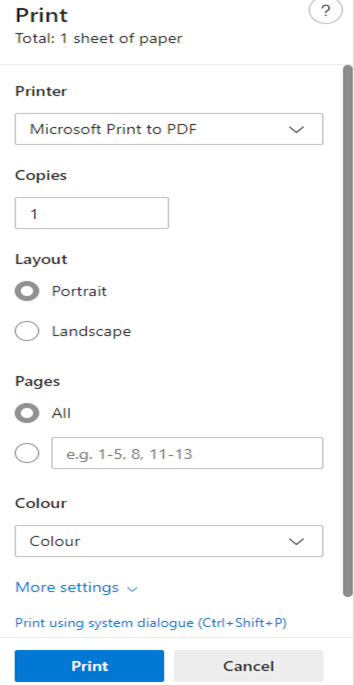
If you select the print button at the bottom you will be asked where you wish the document to be saved. You should save in an appropriate secure area of your device.
Google Chrome