Creating a delegation rule
Suitable in job share situations/cover for absent staff
There may be instances where it is appropriate for two or more managers to have a role in processing sickness or annual leave for an employee. The most common example of this is in job share situations. The post to post structure within the HR and Payroll system means an employee can only report to one manager. To enable the other manager to input sickness or authorise annual leave a delegation rule needs to be created. This needs to be created by the manager whom the employees report to. The delegation rule means that both managers will be able to process sickness on behalf of the employees or authorise/reject leave requests.
If a manager is absent and unable to create a delegation rule themselves then the HR systems team can do this on their behalf. In this situation please email MyView-selfservice@falkirk.gov.uk with:
- details of the tasks to be delegated.
- the absent manager's name and employee number.
- the name and employee number of who requires the delegation rule.
- which employee(s) the delegation rule should apply (direct reports/team/individuals).
Types of delegation rules
There are 2 types of delegation rules that can be set up:
- Authorisation delegations – Allows a manager to authorise requests raised by the employee
- Responsibility delegations – Allows the delegate manager to record details on behalf of the employee
Managers can set up and remove their own delegations, except for a document storage access delegation. This type of delegation must be set up by the MyView systems team. If you require a document storage access delegation set up for you, please email the following details to myview-selfservice@falkirk.gov.uk.
-
Name / employee number / Post ID of the manager who the delegation is to be from
-
Name / employee number / Post ID of the person who is to be given the document storage access.
-
The name of those that access is to be given for – ie All Direct Reports / All Team members / Individuals.
To create the delegation rule, log into MyView and from your MyView Dashboard click on My Delegations which can be found at the left-hand side menu of the screen.
The Delegation screen will appear, click on the Add New button.
To delegate the authorisation/responsibility to another manager two delegation rule types may be created an Authorisation one and a Responsibilities one.
The Authorisation Delegation allows the manager to delegate the authority to authorise claims and requests that have been entered by the employee themselves, or on their behalf.
There are options to allow this for all Time Management (Annual Leave) / Expenses / Irregular Claims / MyForms.
The Responsibility Delegation allows a manager to delegate the responsibility of recording leave on behalf of an employee. This is the usual method for recording sickness absences and other leave types.
Authorisation delegation
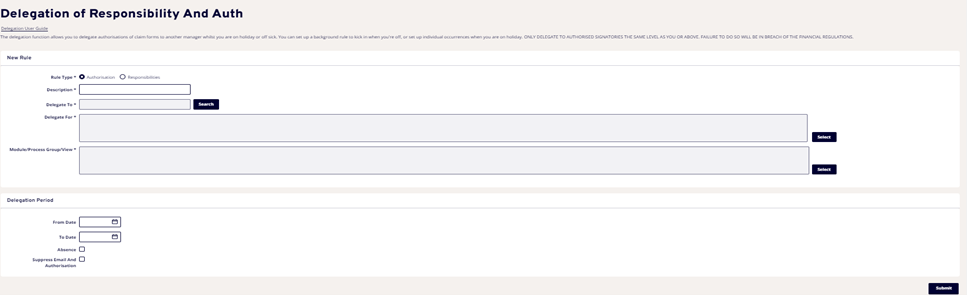
| Form field |
What information to provide |
| Rule Type: |
Select Authorisation |
| Description: |
Enter the reason for the delegation ie Job share delegation, annual leave cover |
| Delegate to: |
Click the Search button to find the appropriate manager to delegate to. Enter the name or employee number then click search. A list should appear with this person included. Select the appropriate person then click continue. Please note that you should only delegate to managers on the appropriate hierarchy level. |
| Delegate for: |
Click the Select Option to find the appropriate team members you would like to create the delegation rule for. This may be for people individually, or for the whole team that report under the delegating manager, or for those that report directly to the delegating manager only. If you have chosen to select individuals, select the relevant employees from the list, then click continue. PLEASE NOTE: If you have a vacant manager post in your list, you can click on this to drill down to the individuals in that team and then select them. |
| Module / Process Group / View: |
Click Select to then choose from list of options. To delegate annual leave authorisation select Time Management. To delegate the authorisation of expenses click Expenses, irregular claims is for additional hours and overtime etc. You can click on any delegation module or all of them. (Please note the time and attendance is not available currently). Press Continue. |
| From and To Date: |
In the From and To Date fields enter the dates you would like to start and end the delegation - if you only want this to be in place for a set period. If you are creating a delegation for a job share situation leave the to date field blank and the rule will be open-ended. |
| Absence: |
Do not tick this function, we recommend that you leave this field blank. |
| Suppress Authorisations and Emails: |
Tick this to stop you receiving emails whilst you are off. The person you have delegated to will not receive any emails so will need to ensure they check system authorisation widget. We recommend that you leave this field blank. |
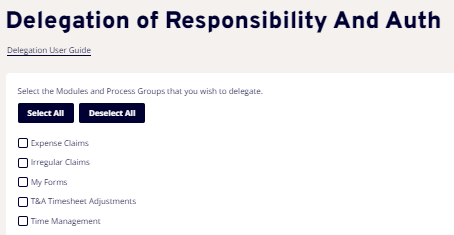
Completed Authorisation Delegation form ready to be submitted.
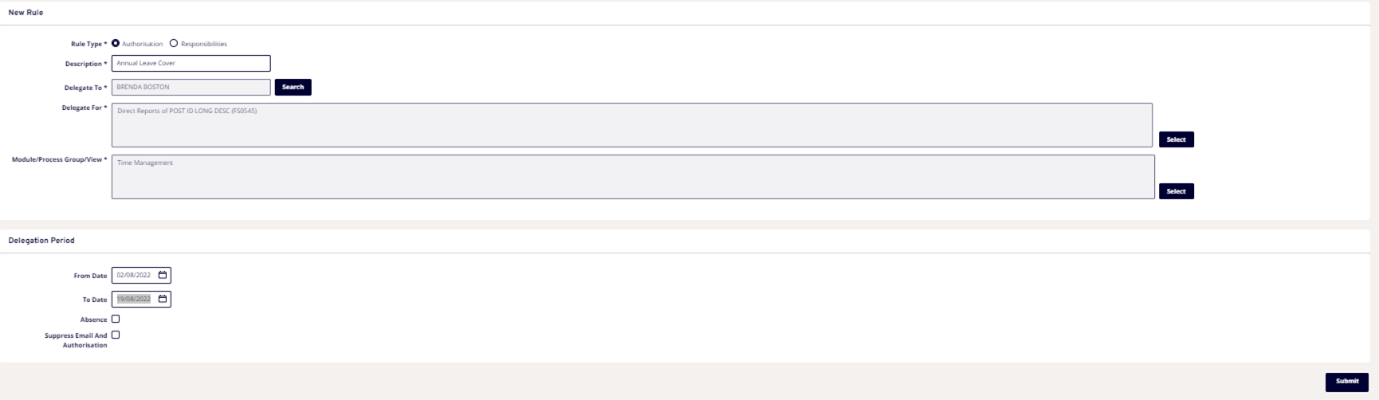
Click on Submit, the delegation of authorisation rule has now been created.
Responsibility delegation
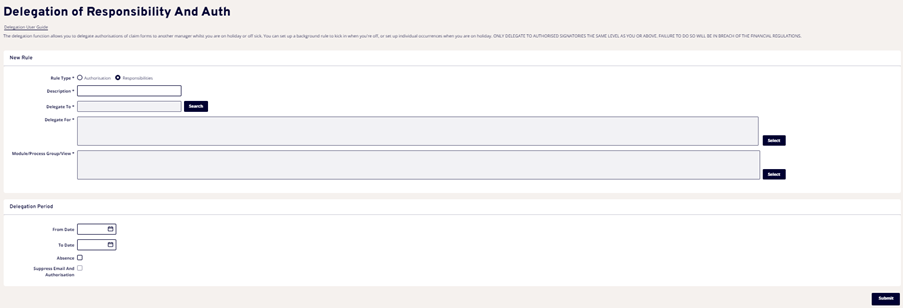
| Form field |
What information to provide |
| Rule Type: |
Select Responsibility |
| Description: |
Enter the reason for the delegation ie Job share delegation, annual leave cover |
| Delegate to: |
Click the Search button to find the appropriate manager to delegate to. Enter the name or employee number then click search. A list should appear with this person included. Select the appropriate person then click continue. |
| Delegate for: |
Click the Select Option to find the appropriate team members you would like to create the delegation rule for. This may be for people individually, or for the whole team that report under the delegating manager, or for those that report directly to the delegating manager only. If you have chosen to select individuals, select the relevant employees from the list, then click continue. |
| Module / Process Group / View: |
Click Select to then choose from list of options. To delegate the responsibility to record sickness and other leave types on behalf of an employee then select Time Management. You would not normally delegate the ability to raise My Forms, expenses claims or irregular hours claims as these should be recorded be the employee themselves. Press Continue. |
| From and To Date: |
In the From and To Date fields enter the dates you would like to start and end the delegation - if you only want this to be in place for a set period. If you are creating a delegation for a job share situation leave the to date field blank and the rule will be open-ended. |
| Absence: |
Do not tick this function, we recommend that you leave this field blank. |
| Suppress Authorisations and Emails: |
Tick this to stop you receiving emails whilst you are off. The person you have delegated to will not receive any emails so will need to ensure they check system authorisation widget. You may wish to leave this field blank. |
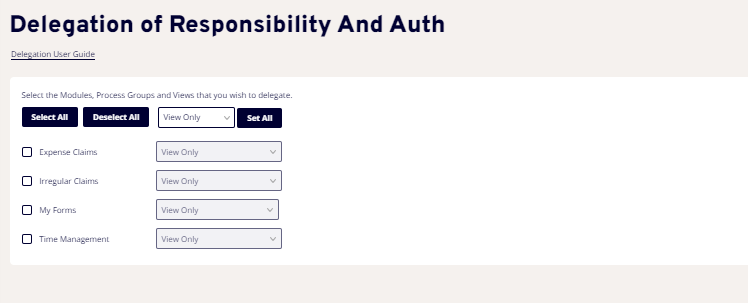
Click on Submit, the delegation of authorisation rule has now been created.
Using a delegation
Having delegated responsibility for a member of staff is not the same as having that member of staff report directly to yourself, but it will allow you to authorise leave, expenses, irregular claims and record absences if required.
To use an authorisation delegation, please ensure you have the authorisation widget open on your dashboard. Any requests for authorisation will show on that dashboard to remind the delegate manager that there are requests waiting to be authorised. If the authorisation widget has been closed on your dashboard, please select the edit dashboard button, and click on the authorisation line to re-open. When you are asked to authorise annual leave for a delegated employee you can view their team calendar to ensure that the service has adequate cover.
We have two methods of accessing the Delegation screens - via the My Delegated Responsibilities and via the delegate managers normal access.
Using a delegation via My Delegated Responsibilities
To use the delegation rule, click on My Delegated Responsibilities. A list of all active delegation rules will appear. If an employee is absent from work and the manager wishes to record their sickness, they should click on the Time Management option listed under Responsibilities.
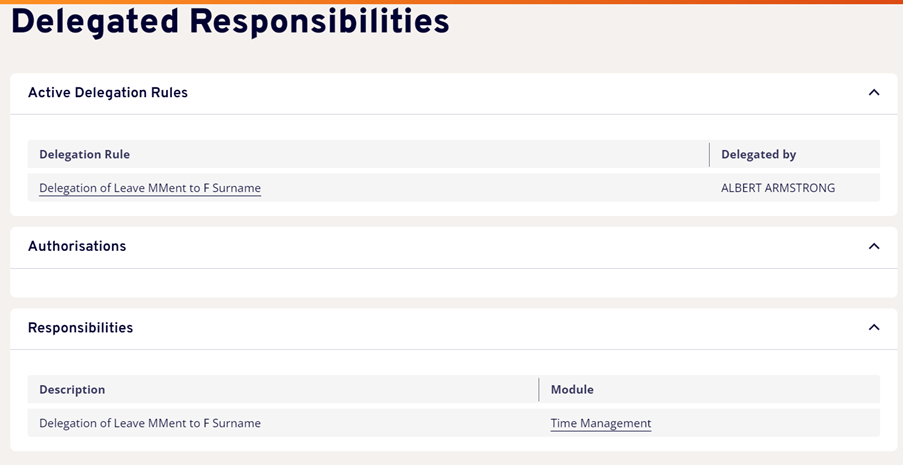
A list of the employees you have delegated responsibility for will appear. Click on the employee you wish to record sickness absence for.
A calendar view will appear for the specific employee.
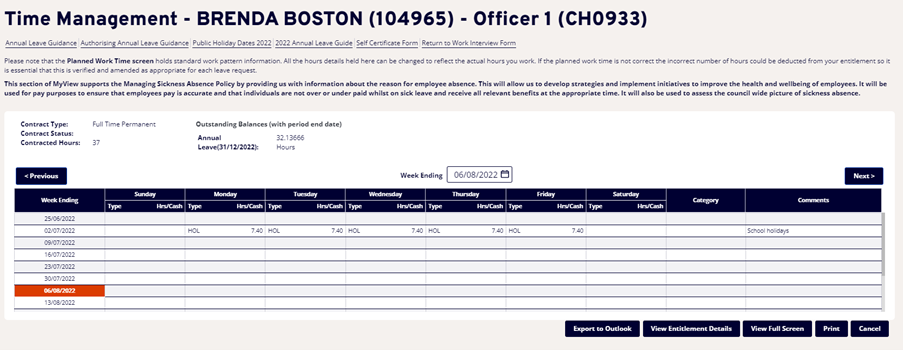
Navigate to the date on the calendar that you wish to start the sickness absence and right click.
The leave management options will now appear. Select Add and Sickness Absence or the absence type that you wish to record.
The Create Absence Entry screen will now appear and can be completed with the details of the absence. Full instructions on updating this screen can be found at MyView sickness recording.
To amend an existing absence entry the manager would navigate to the calendar view for the employee in the same way (My Delegated Responsibilities, Time Management Module, select the appropriate employee).
Any current absence would appear on the calendar. The example below is an open-ended entry which is running to the end of current period.
To close the absence or amend it right click on one of the days with the absence recorded in it.
The Edit and Delete options will be available. To amend the absence select Edit.
The Edit Absence Entry screen will appear and the absence can be closed or amended as necessary. To close an open-ended absence please change the radio button from open ended to full day or part day, you will then be able to enter an end date for the absence.
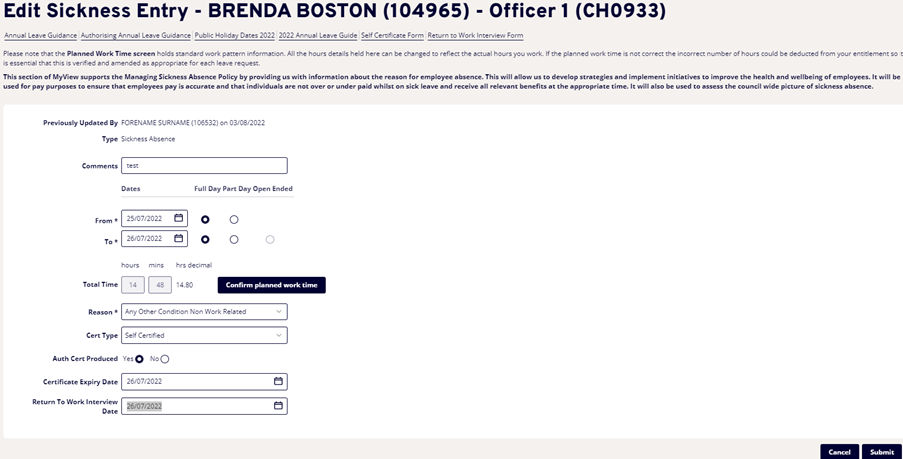
The Delete option can be used in the same way to delete sickness entries completely. The Edit and Delete options will be available. To delete the absence select Delete.
The Delete Absence Entry screen will appear and show the absence details, press submit to remove the absence from the record.
Edit – Delete Leave
Please note that if you do not have the delegated responsibility to authorise leave for this employee, and are updating annual, paid leave etc an authorisation request will be sent to the authorising manager before the edit or delete request will be actioned. If you do have authorisation then you should receive an authorisation request in your authorisation widget.
Using a delegation via My Holidays/Absence
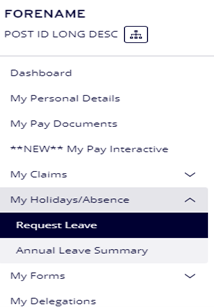
You can also use a delegation via your own screen menus. To update an absence please select the My Holidays/Absence section on your dashboard. Then select the Request Leave option.
You will then be given the option to choose your Post Id, select the V (down arrow) next to your post to display all the options, and select Delegated Employees. You will then be given a list of the employees that you have delegated responsibility for. Select the employee required and then select Next.
You will then be shown the Events Calendar for the employee, if you scroll down past this you will see the options for Absence/Attendance to Add a new absence.
Please select Request New of the appropriate absence type you wish to add.
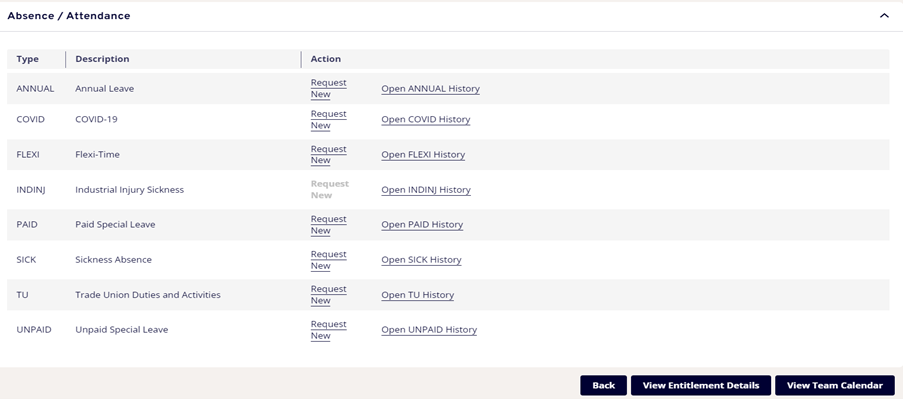
If you wish to Edit or Delete an absence, please select to Open the History of the leave type ie to edit/delete annual leave please select the open annual history button.
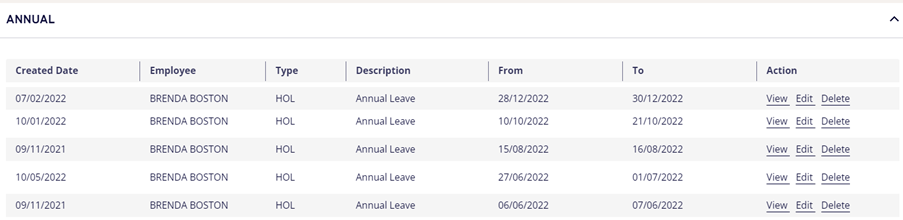
Select to View / Edit / Delete the leave that you wish to amend. The leave that has been recorded will now show on screen and should be updated as appropriate. Submit to confirm the changes.
Ending a delegation rule
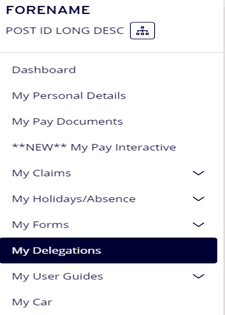
A delegation rule can be stopped by the line manager for whom the delegation was set up from only, or by the MyView team.
Open your My Delegations option on your left-hand side menu. This will then show all the delegations that you created.
The Delegation section is the delegations that have been delegated by you to another employee, you can end these delegations as required.
The Delegated rules section gives you a list of current delegations that you have been delegated from another manager.
To end a delegation from yourself select the description of that delegation.
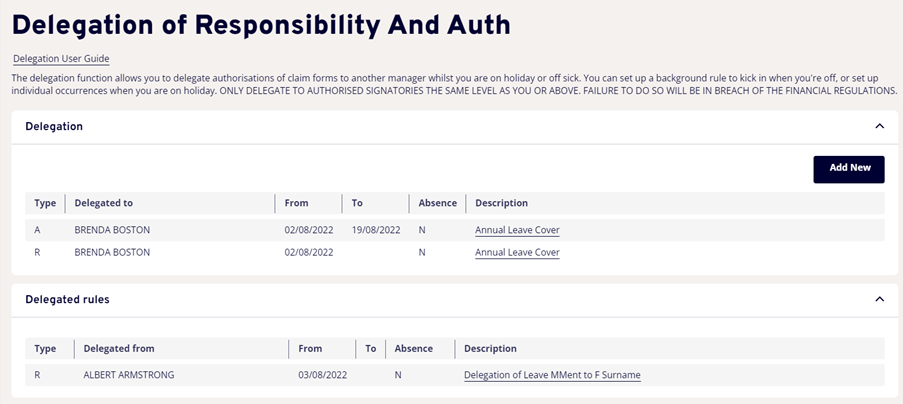
This will open the delegation, at the bottom of the page select Edit to change the delegation. Enter the end date as required. Please do not delete a delegation, nor enter an end date prior to today's date. Submit to update the delegation changes.