Annual leave entitlement (2024)
The 2024 annual leave entitlements have been added to the MyView system.
Please note that the Leave Management widget on your MyView Dashboard will not show your entitlement information for 2024. The widget will show the 2023 information until 01 January 2024, where it will then automatically show the 2024 leave year.
Viewing your 2024 entitlement information
To view your 2024 entitlement information please follow the steps below:
- Log into MyView Dashboard
- Click on My Holidays/Absence
- Click on Request Leave
- You will be taken to the Events Calendar Screen
- Scroll to the bottom of the screen and select the View Entitlement Details button
- Select absence type – use the drop down to select Annual
- A breakdown of your 2023 and your 2024 details will appear
Carry over rules for 2024
All employees are encouraged to use their annual leave entitlement for 2023 by 31 December 2023. Service Managers may wish to remind employees of the need to do so.
Carry over arrangements this year for all employees will be 37.0 hours (5 days) MAXIMUM (pro-rata for part-time employees). The MyView system will automatically allow a carry over of 37 hours (pro-rata) so no manual amendments are necessary for employees in this situation.
Essential/keyworkers who, due to service demand linked to COVID response, were able to carry over up to 74 hours (10 days) into the 2023 leave year should use this additional carry over leave by 31 December 2023. Normal carry over arrangements will apply unless in extreme situations where leave requests have been refused or unable to be accommodated due to the need to maintain essential service delivery. This can only be sanctioned with Head of Service approval, and permission sought as soon as possible.
Purchased annual leave
The purchasing additional annual leave scheme for 2024 is closed. All purchased leave has been added to the entitlement for this year.
Temporary contracts (Including seconded posts)
If you have a temporary contract the MyView system will only calculate the entitlement up to your current contract end date, if this date is within 2023 then no 2024 leave year will be created at this time. Any employees in this position will only be able to request annual leave on MyView up to their contract end date. If the contract end date is extended the system will automatically recalculate the annual leave entitlement accordingly.
Public holidays – Part-time employees
A pro-rated allowance of public holidays is automatically included for part-time employees in their overall leave entitlement. Part-time employees should request a days leave for each public holiday that falls on a scheduled working day based on their working pattern – for instance, September public holiday or Christmas Day.
Public holidays – Full-time employees
Public holidays are not included in a full time employee's MyView annual leave entitlement as standard. Employees who work shifts or compressed patterns and are required to work on public holidays, need to have this added to their entitlement balance. If you or your employees work full time and may be expected to work public holidays or work compressed hours, please check the entitlement to ensure that this allowance has been added.
If you notice the additional public hours have not been added for you or any of your employees, then please email myview-selfservice@falkirk.gov.uk and this will be checked.
Amendments
There may be instances where the carry over value will need to be amended, for example for employees returning from long term sickness or for maternity cases or where it is above the 37 hour automatic limit. In these cases, you should liaise with the HR Helpdesk to check entitlements in the first instance.
Where to find help
If you have any queries regarding annual leave and MyView please do not hesitate to contact the HR and Payroll helpdesk. Additional guidance and FAQ documents can be found on the MyView page.
Annual leave entitlement (2025)
The 2025 annual leave entitlements have been added to the MyView system.
Please note that the Leave Management widget on your MyView Dashboard will not show your entitlement information for 2025. The widget will show the 2024 information until 01 January 2025, where it will then automatically show the 2025 leave year.
Viewing your 2025 entitlement information
To view your 2025 entitlement information please follow the steps below:
- Log into MyView Dashboard
- Click on My Holidays/Absence
- Click on Request Leave
- You will be taken to the Events Calendar Screen
- Scroll to the bottom of the screen and select the View Entitlement Details button
- Select absence type – use the drop down to select Annual
- A breakdown of your 2024 and your 2025 details will appear
Carry over rules for 2025
All employees are encouraged to use their annual leave entitlement for 2024 by 31 December 2024. Service Managers may wish to remind employees of the need to do so.
Carry over arrangements this year for all employees will be 37.0 hours (5 days) MAXIMUM (pro-rata for part time employees). The MyView system will automatically allow a carryover of 37 hours (pro-rata), so no manual amendments are necessary for employees in this situation.
Essential/keyworkers who were able to carry over up to 74 hours (10 days) into the 2024 leave year should use this additional carry over leave by 31 December 2024. Normal carry over arrangements will apply unless in extreme situations where leave requests have been refused or unable to be accommodated due to the need to maintain essential service delivery. This can only be sanctioned by a Head of Service, and permission sought as soon as possible.
Purchased annual leave
The purchasing additional annual leave scheme for 2025 has been opened and will run until 15 November 2024. Any leave purchased will be added to your entitlement shown in the MyView system early in the new year.
Temporary contracts (Including seconded posts)
If you have a temporary contract the MyView system will only calculate the entitlement up to your current contract end date, if this date is within 2024 then no 2025 leave year will be created at this time. Any employees in this position will only be able to request annual leave on MyView up to their contract end date. If the contract end date is extended the system will automatically recalculate the annual leave entitlement accordingly.
Public holidays – Part-time employees
A pro-rated allowance of public holidays is automatically included for part-time employees in their overall leave entitlement. Part-time employees should request a days leave for each public holiday that falls on a scheduled working day based on their working pattern – for instance, September public holiday or Christmas Day.
Public holidays – Full-time employees
Public holidays are not included in a full time employee's MyView annual leave entitlement as standard. Employees who work shifts or compressed patterns and are required to work on public holidays, need to have this added to their entitlement balance. If you or your employees work full time and may be expected to work public holidays or work compressed hours, please check the entitlement to ensure that this allowance has been added.
If you notice the additional public holiday hours have not been added for you or any of your employees, then please email myview-selfservice@falkirk.gov.uk and this will be checked.
Amendments
There may be instances where the carry over value will need to be amended, for example for employees returning from long term sickness or for maternity cases or where it is above the 37 hour automatic limit. In these cases, you should liaise with the HR Helpdesk to check entitlements in the first instance.
Where to find help
If you have any queries regarding annual leave and MyView please do not hesitate to contact the HR and Payroll helpdesk:
Additional guidance and FAQ documents can be found on the MyView page.
Authorising annual leave requests for employees - Managers Only
When an employee submits a leave request you will receive an email confirming action is required.
The requests will also appear in the Authorisation widget on MyView Dashboard to highlight that action is needed.
Click on the request and the following screen will open showing the full leave details:
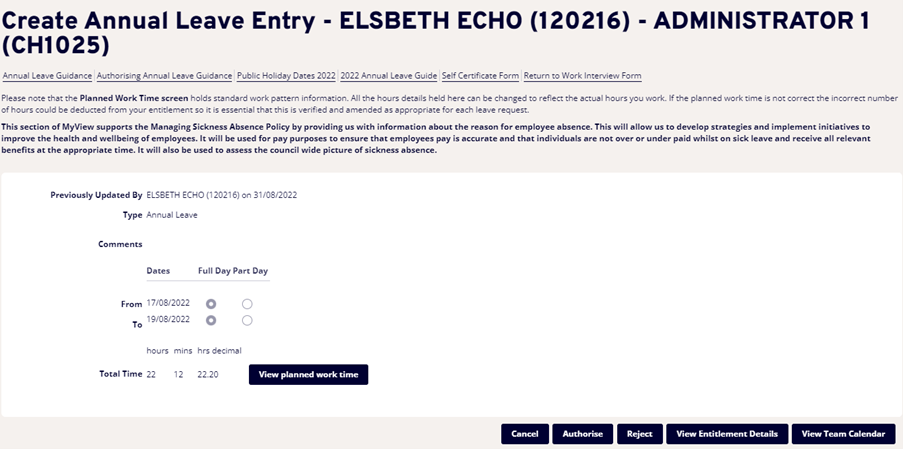
The details of the request should be checked - in particular the planned work time screen must be checked to make sure the hours recorded are correct.
If the planned work time is not correct, the incorrect number of hours could be deducted from the employees' entitlement so it is essential that this is verified and amended as appropriate for each leave request.
If the planned work time information recorded by an employee is incorrect the leave request should be rejected and the employee asked to amend this information.
If you want to double check the employee has sufficient annual leave entitlement for the request click on the blue View Entitlement Details button found at the bottom of the screen.

A breakdown of the employees annual leave entitlement will appear:
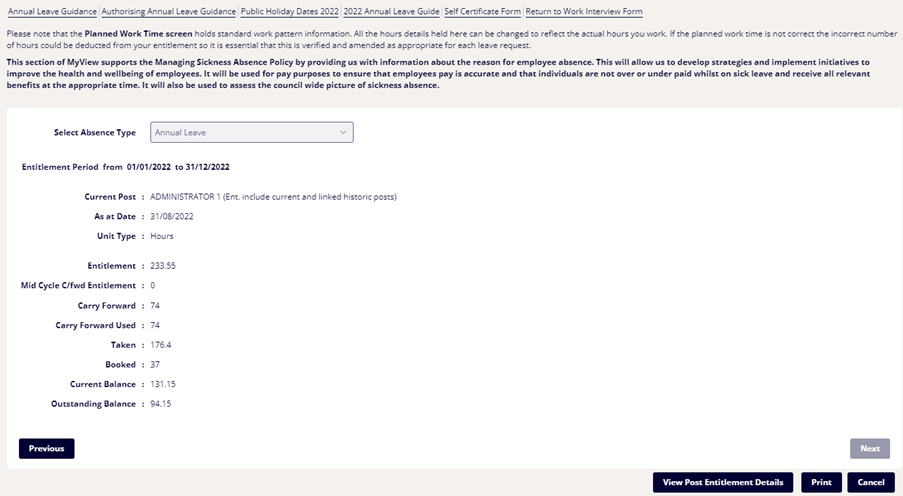
| Form field |
Explanation |
| Entitlement: |
This is the total annual leave entitlement the employee has for the leave year. |
| Carry Forward: |
This is the balance of leave carried forward from the previous Post or previous year. |
| Taken: |
This is the total annual leave actually taken to date (future dated holidays are not included in this value). |
| Booked: |
This is the total future dated holiday requests authorised for the employee. |
| Sold: |
This field shows an amendment to any annual leave which was automatically carried forward from the previous year which was not authorised to be carried forward, or where no annual leave was recorded through MyView the previous year. |
| Current Balance: |
This is the employees' entitlement at today's date excluding any booked leave. |
| Outstanding Balance: |
This is the entitlement value after all taken and booked leave is subtracted. This is the balance the employee will have after they take all the future dated holiday requests. This is the value that should be used when checking what the employees remaining annual leave balance is. |
To return to the previous screen select Cancel.

To check your teams leave position on the dates requested click on the blue View Team Calendar button found at the bottom of the screen. This will enable you to check what annual leave other members of staff have requested before authorising the leave request.

The Team Calendar will appear:
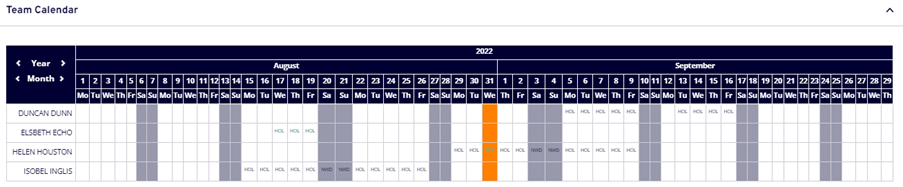
The Team Calendar will default to the date range that the annual leave request relates to.
To return to the previous screen select Return at the bottom of the screen.
If you are happy that the leave request can be approved click on Authorise. An email will then be sent to the employee to confirm their request has been authorised. The employees' entitlement balance will automatically reduce.
If you wish to reject the request click on Reject. An email will be sent to the employee to confirm the request has been rejected. The employees' entitlement will remain unchanged.
Viewing the Team Calendar
The team calendar can be viewed at any time regardless as to whether there are leave requests to be authorised.
- On your Dashboard homepage, select the My People tab
- The Team Selector screen will appear
- DO NOT select an employee at this stage
- Click on the My Team Absence option found at the left hand side of the screen
- The Time Management Team Selection screen will appear
- Select any employee by clicking in the circle field which appears before the employees name
- Click on the blue Next button found in the bottom right hand corner of the screen
- The events calendar will appear for the selected employee
- Click on the blue View Team Calendar button
- The team calendar will appear
- The calendar will default to today's date
- You can navigate to any particular date by using the arrows next to year and month in the top left hand corner of the calendar.
Viewing your annual leave balance
On your MyView Dashboard there will be a widget that will show your annual leave balance. The annual leave balance is recorded in hours.
For more information on converting holiday hours from days to hours please refer to the Annual leave hours calculator:
- Downloads
-
Annual leave hours calculator
XLSX file, 40.8 KB
Your balance will include any additional purchased leave which will be added at the start of each leave year.
If you have more than one post the Leave Management Balance widget will show the entitlement for your main post.
In abatement of leave situations, manual adjustments can be made to your leave balance as necessary. The Payroll Team can assist with this.
When an employee changes post or hours during the leave year entitlements will automatically be updated by the system. This will only happen if the appropriate HR forms plus notification has been completed and has been actioned by the Payroll section.
If you have any holidays already entered and authorised on the MyView system which are dated after the old post end date these will automatically be deleted. The employees balance will increase automatically when the holidays are deleted. The employee will have to re-request these holidays under their new post. The system works in this way as when someone changes post they may change team and/or manager and may not always be taking the same future dated holidays.
Part-time employees have a pro-rated allowance of public holidays included in their annual leave entitlement. Part-time employees must request any public holidays which fall on scheduled working days based on their working pattern. This must be done at the start of the leave year.
If the Leave Management Balance widget does not appear when you log into the MyView Dashboard, please click on the edit dashboard icon in the top right-hand side of the site.
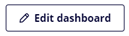
The Leave Management Balance widget will appear as an option here. Click on the + button and this will appear on your dashboard.
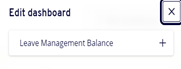
To view your entitlement if you have multiple posts or wish a further breakdown of information, you can select your My Holidays Absence from your left hand side menu. It will then allow you to select Request Leave or the Annual Leave Summary.
Select Request Leave, you will then be shown the events calendar for yourself. If you then scroll down to the bottom of the page you will see the View Entitlement Details option. Click to select this option.

A breakdown of annual leave entitlement will appear:
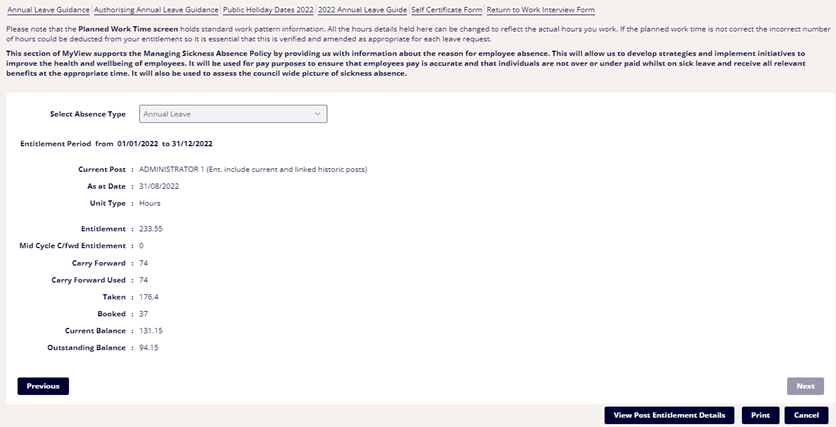
| Form field |
Explanation |
| Entitlement: |
This is the total annual leave entitlement the employee has for the leave year. |
| Carry Forward: |
This is the balance of leave carried forward from the previous post or previous year. |
| Taken: |
This is the total annual leave actually taken to date (future dated holidays are not included in this value). |
| Booked: |
This is the total future dated holiday requests authorised for the employee. |
| Sold: |
This field shows an amendment to any annual leave which was automatically carried forward from the previous year which was not authorised to be carried forward, or where no annual leave was recorded through MyView the previous year. |
| Current Balance: |
This is the employees' entitlement at today's date excluding any booked leave. |
| Outstanding Balance: |
This is the entitlement value after all taken and booked leave is subtracted. This is the balance the employee will have after they take all the future dated holiday requests. This is the value that should be used when checking what the employees remaining annual leave balance is. |
To return to the previous screen select Cancel.
Applying for annual leave
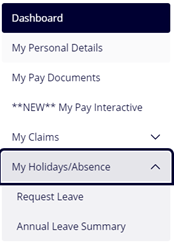
In your MyView Dashboard, click on My Holidays / Absence then Request Leave at the left-hand side:
If you have more than one post the Select Post or Delegation field will appear. Select the post you wish to request leave for from the drop down, then click on the next button.
If you only have one post, the system will automatically select this post for you.
The following screen will open showing your current holidays on the calendar view.
- Click on Request New next to annual leave:
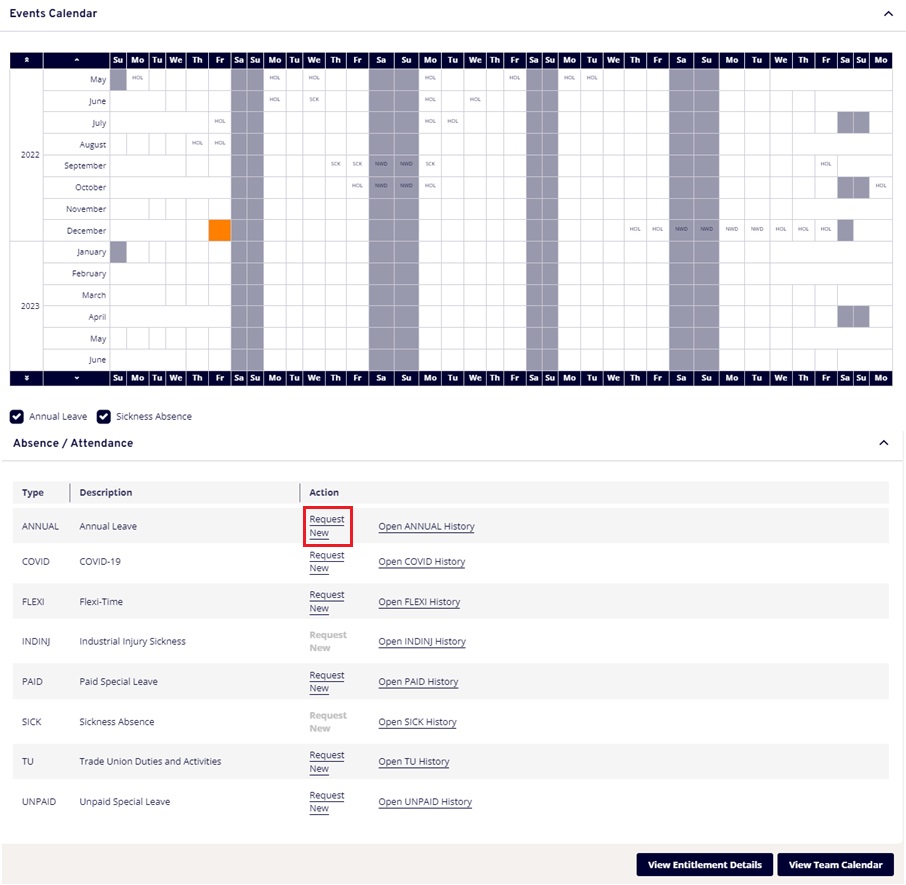
The Create Annual Leave Entry screen will appear.
- Enter details of the annual leave you would like to request:
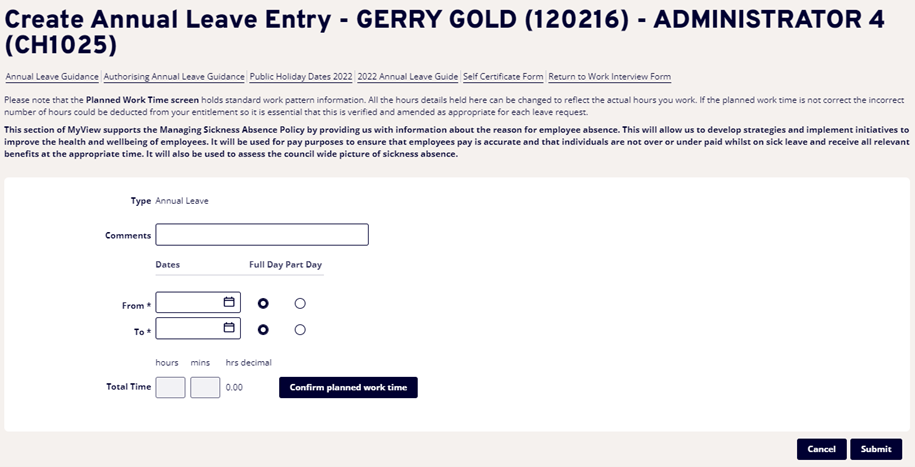
| Form field |
Explanation |
| Comments: |
Enter description of time off so this can help you identify this absence. |
| From: |
Enter start date for your holiday, then select whether this day is a full or part day. |
| To: |
Enter end date for your holiday, then select whether this day is a full or part day. |
If you have selected a part day, the system will then prompt you for a time, eg if you started your holiday at 14:00, you would enter this and the amount of hours you took off (3hrs 42mins). See part day absence recording for further information.
- Click on Confirm planned work time
The planned work time is extremely important. Falkirk Council does not hold detailed work pattern information for employees. This means there is no automatic way for MyView to know how many hours an employee would be due to work on a specific day. For example, a full-time 37-hour employee may work 7 hours 24 minutes each day for 5 days, but a part-time 20-hour employee may work 5 hours each day for 4 days. As the annual leave entitlement is in hours the planned work time is essential to ensure the correct number of hours is recorded against each annual leave request.
If the planned work time is not correct, the incorrect number of hours could be deducted from the employees' entitlement, so it is essential that this is verified and amended as appropriate for each leave request. Employees must complete the planned work time with the actual hours they would be scheduled to work based on their work pattern.
Employees cannot proceed with submitting an annual leave request without checking the planned work time information. If they try to submit without saving the planned work time, the error message "Please review & record the planned work time before proceeding" will appear.
After clicking on Confirm Planned Work Time the screen below will appear showing a standard work pattern for the weeks you have requested annual leave:
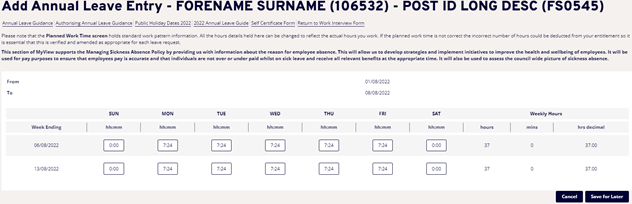
-
The work pattern that appears will be 37.00 hours based on the FTE of your post. Falkirk Council does not hold detailed work patterns for employees which is why a standard one will appear. The standard information can be changed as necessary.
-
It is essential that the planned work time screen is completed accurately to reflect the hours you are due to work in that specific week. The hours entered will normally equal your contract hours. This may not be the case for employees who work a variable work pattern.
-
Employees may encounter a red warning message when completing planned work time which says "Alerts. Average hours entered is different from contract hours of XX. Are you sure you wish to continue?".
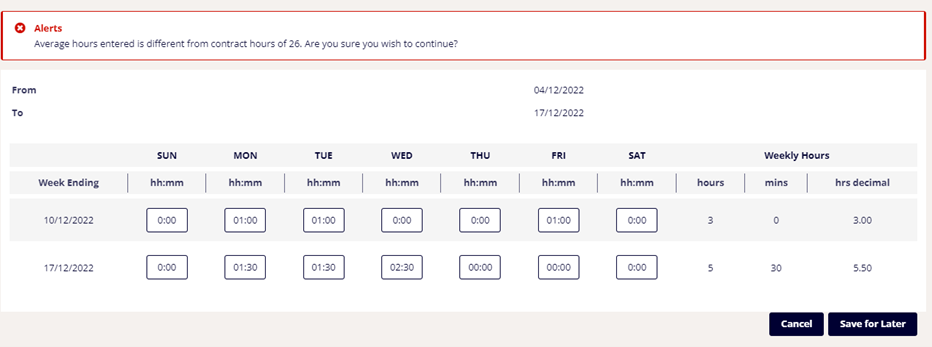
This message appears when the total hours recorded on the planned work time is different from the contract hours recorded on the system. This message is likely to appear for part-time employees on variable work patterns. The message is just a warning and as long as the employee is confident the planned work time has been completed correctly they can click on save for later and proceed with the annual leave request.
If the incorrect hours are entered on the planned work time screen this will have an impact on the annual leave balance so it is essential that this is completed accurately.
-
Click Save, to save any changes you have made to the planned work time screen and return to your request.
-
Click Cancel if you wish to return to the holiday request without making changes.
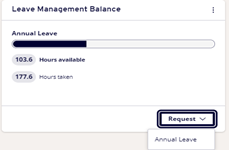
Once you have returned to your request, click Submit to submit this request to the manager who authorises your annual leave, they will then receive an email prompting them to action the request and you will see a message confirming that you have submitted your request.
There is also an option to request annual leave directly from the Leave Management Balance widget. Click on the Request button and the Create Annual Leave Entry screen will appear.
Viewing annual leave requests
Your request can now be seen on the calendar by clicking on My Holidays / Absence > Request Leave at the left-hand side of your dashboard. Annual leave requests which are still to be authorised will appear in green (HOL) on the calendar. When the annual leave has been authorised, it will appear in blue (HOL).
Further information on each specific leave request can be seen by hovering your mouse curser over the entry on the calendar. This can be seen in the example; the dates of the holiday are shown and you can see this holiday is still awaiting authorisation.
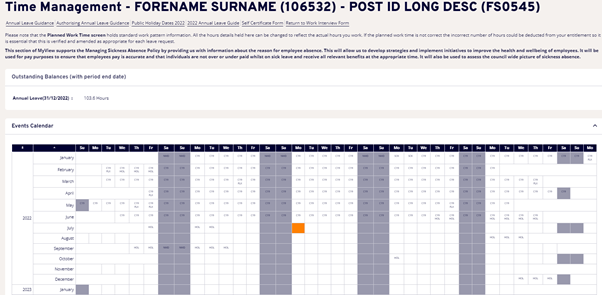
You can also see your request by clicking on My Holidays / Absence > Annual Leave Summary at the left-hand side of the dashboard:
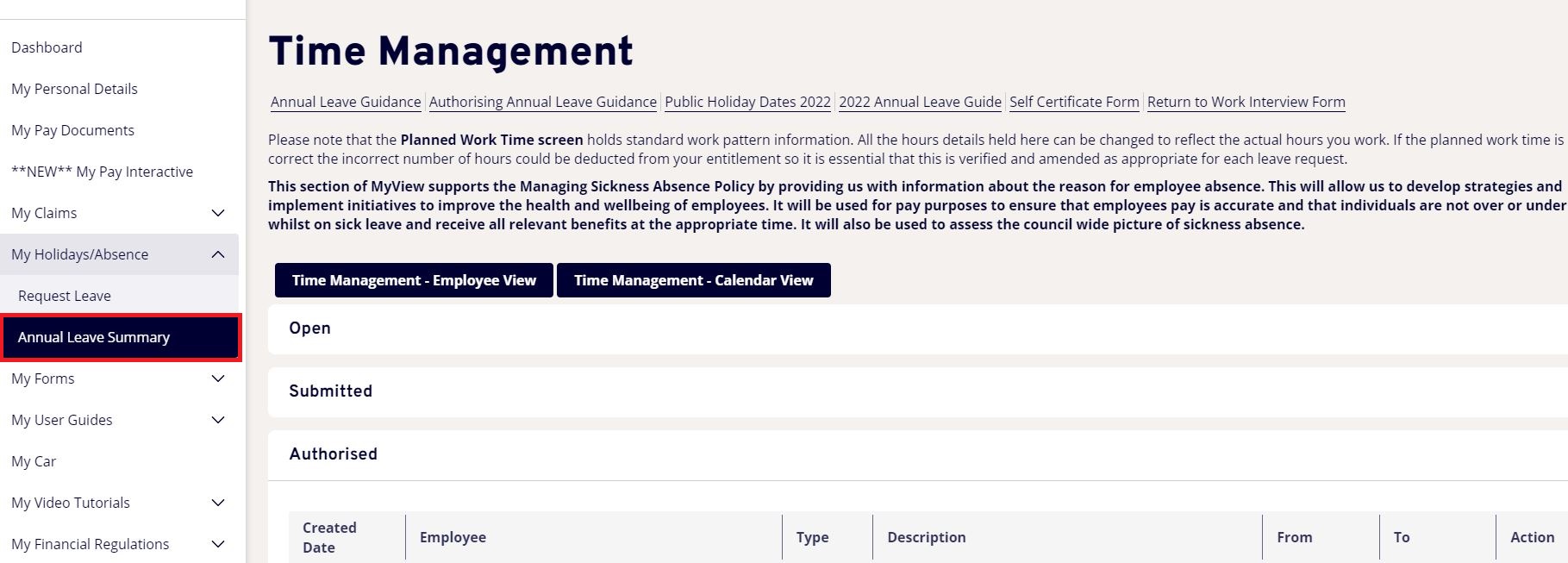
The Annual Leave Summary screen will show all leave requests submitted by the employee. This will include the other leave types which are flexi, paid leave and unpaid leave. This screen will show what stage each request is at:
- If the leave request is in the Submitted section it is still pending authorisation
- If the leave request is in the Open section - it has been saved and not submitted. This is normally because there has been a problem when the manager has tried to authorise a request. If you are unsure if your request has been processed, email MyView-SelfService@falkirk.gov.uk with the specific details and it will be investigated.
The Type field can be used to identify which type of leave the request is. The types are:
- HOL – Annual Leave
- FLX – Flexi-Time
- PD – Paid Special Leave
- UPD – Unpaid Special Leave
Within the annual leave summary page you can also choose to click back to the calendar view or to look at the employee view using the blue buttons at the top of the page.
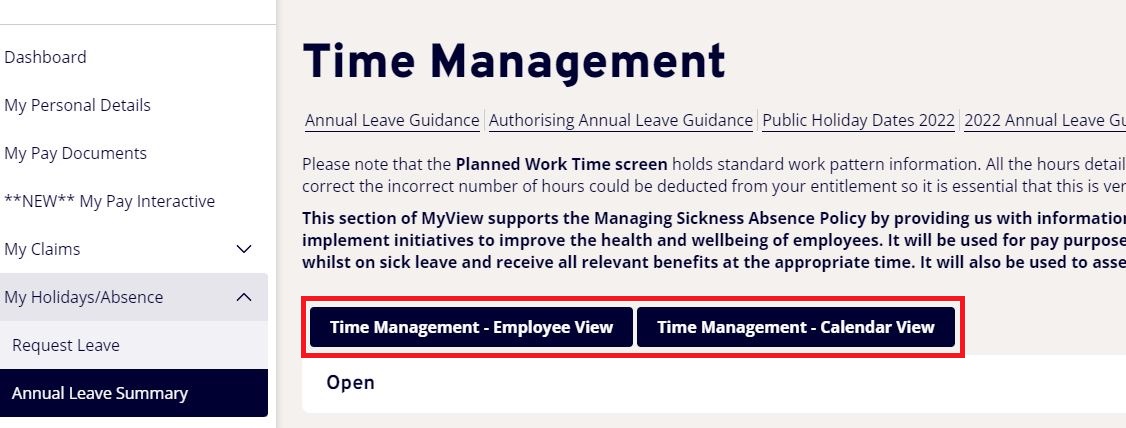
By clicking on Time Management – Employee View, you can view your holidays on a separate calendar.
- This opens the following screen. You can then select an entry and view, however you have the option to edit or delete holidays.
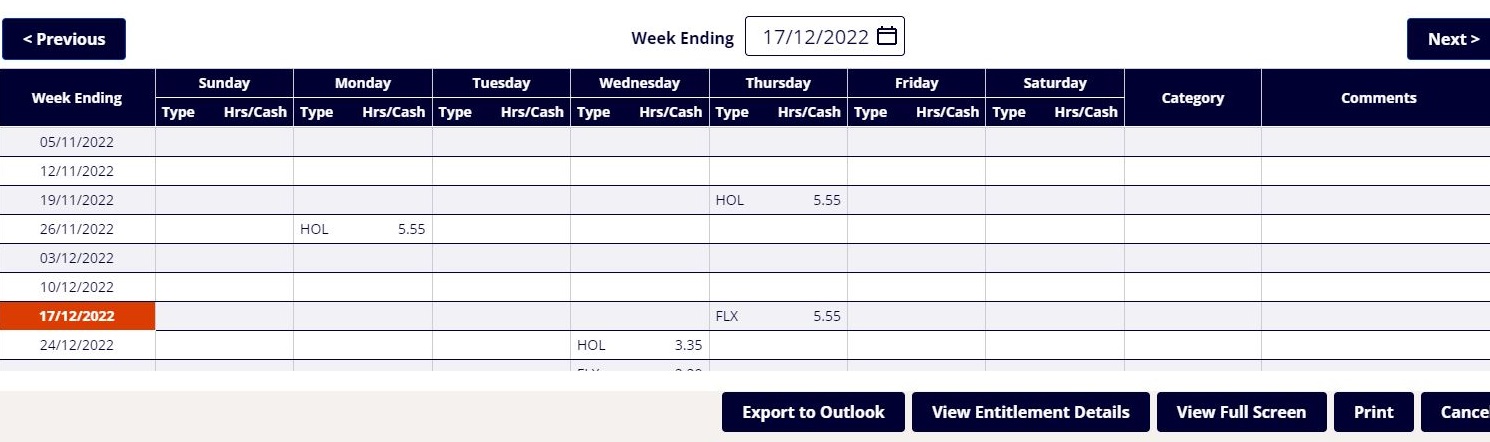
- By clicking on Time Management – Calendar View, you can view your holidays in calendar view.
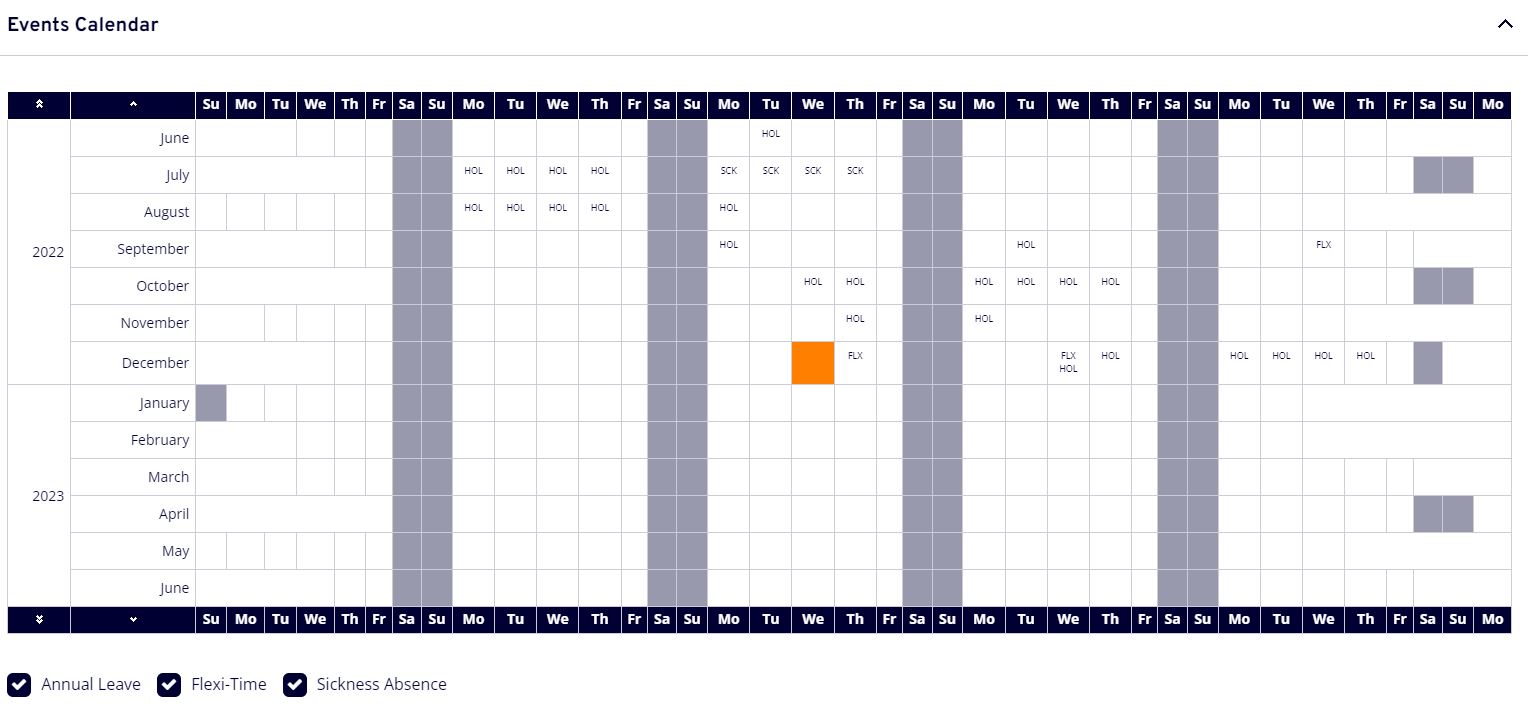
Amending/deleting an annual leave request
To amend an annual leave request in your MyView Dashboard, click on My Holidays / Absence then Request Leave at the left-hand side of the screen.
The following screen will open showing your current holidays on the calendar view.
- Click on Open ANNUAL History next to annual leave and scroll to the bottom of the screen:
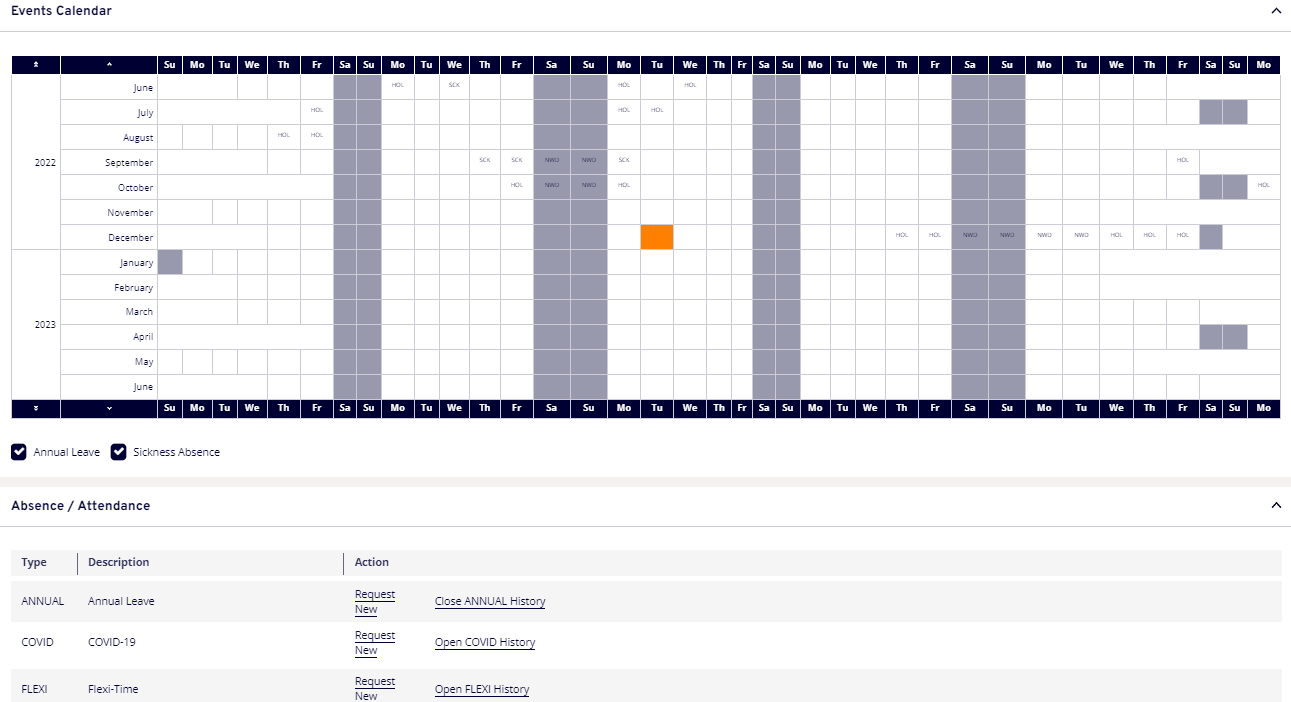
- The following screen will appear which will show all your annual leave requests
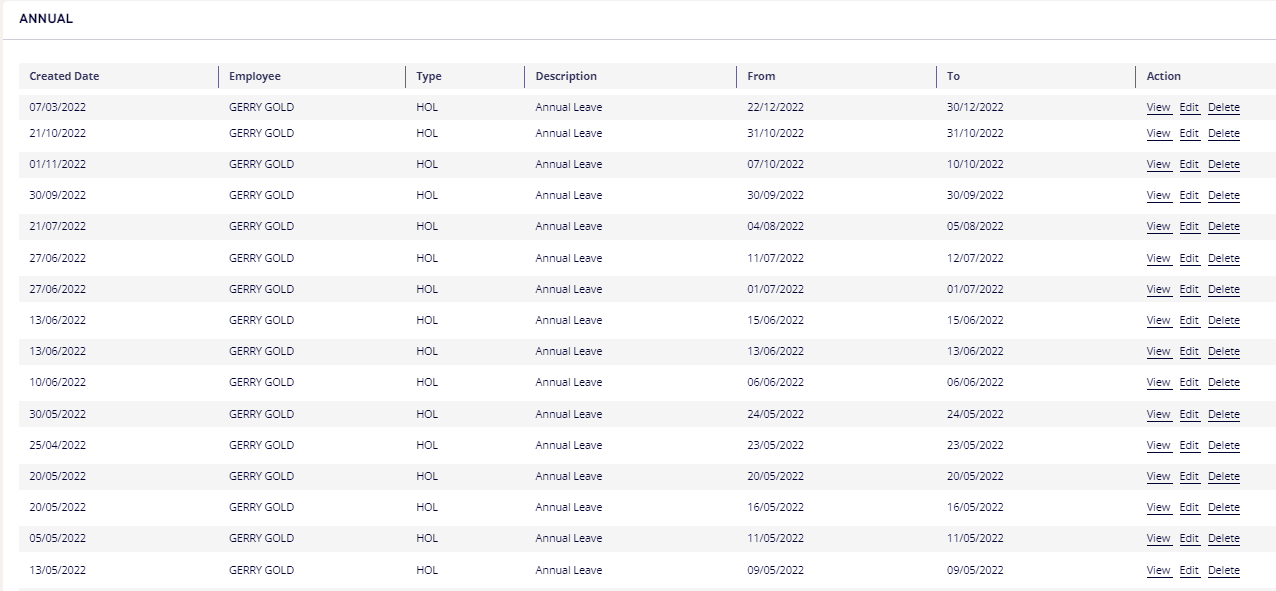
The Action column at the right-hand side of the screen has 3 options for each request - View, Edit and Delete.

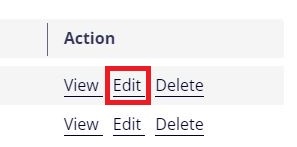
Amend annual leave request
-
To amend an annual leave request, click Edit at the right-hand side of the screen next to the request you wish to amend.
-
The original request will open, and you will be able to make the necessary adjustment ie changing the date range.
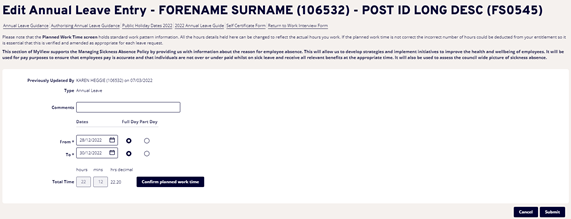
-
When an annual leave request is amended the planned work time must be checked again. If an employee tries to submit an amended annual leave request without checking the planned work time the error message "Please review & record the planned work time before proceeding." will appear.
-
When you have made the necessary changes click on Submit and the amended request will be sent to your authorising manager for approval.
-
When a request has been amended and is awaiting approval you can see this on the calendar.
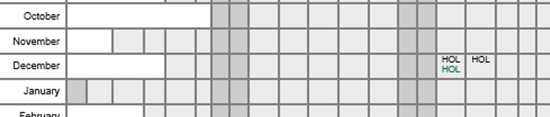
-
The original authorised annual leave request appears in blue with the amendment showing underneath in green. When the amendment has been authorised, the original request will disappear, and the holiday will be shown correctly.
-
When an annual leave request is amended the employees annual leave balance will automatically be updated.
Deleting annual leave request
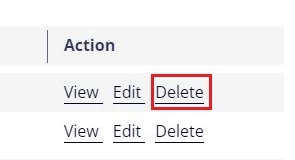
The same steps should be followed to delete an annual leave request. The only difference is the Delete button should be used.
-
The same screen will appear showing the annual leave detail. Click on Submit. This deletion request will then go to your authorising manager for approval.
-
The annual leave entry will not disappear from the calendar until it has been authorised. At this point the employees annual leave balance will increase.
Withdrawing annual leave
If you have requested annual leave and then wish to withdraw it before your manager has authorised or rejected it, please follow the process below.
Open your Annual Leave Summary from your left hand side menu.
Any submitted leave requests will be sitting in the Submitted section.

Click on the form that you wish to edit / delete. The request will then open as below, please click on the withdraw button.
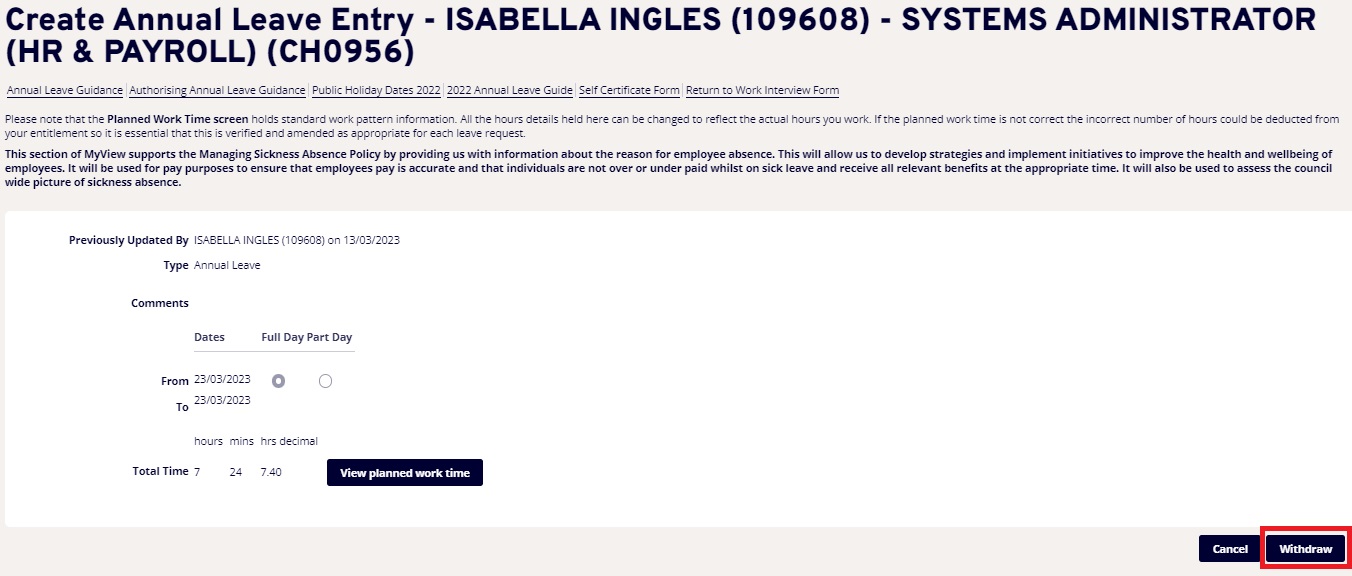
Please note that if the request has been authorised, you will need to follow the procedures for removing authorised leave.
Once the leave request has been withdrawn, it will then sit in the Withdrawn section of your Annual Leave Summary.
To re-submit the request, click on the request and select re-open.
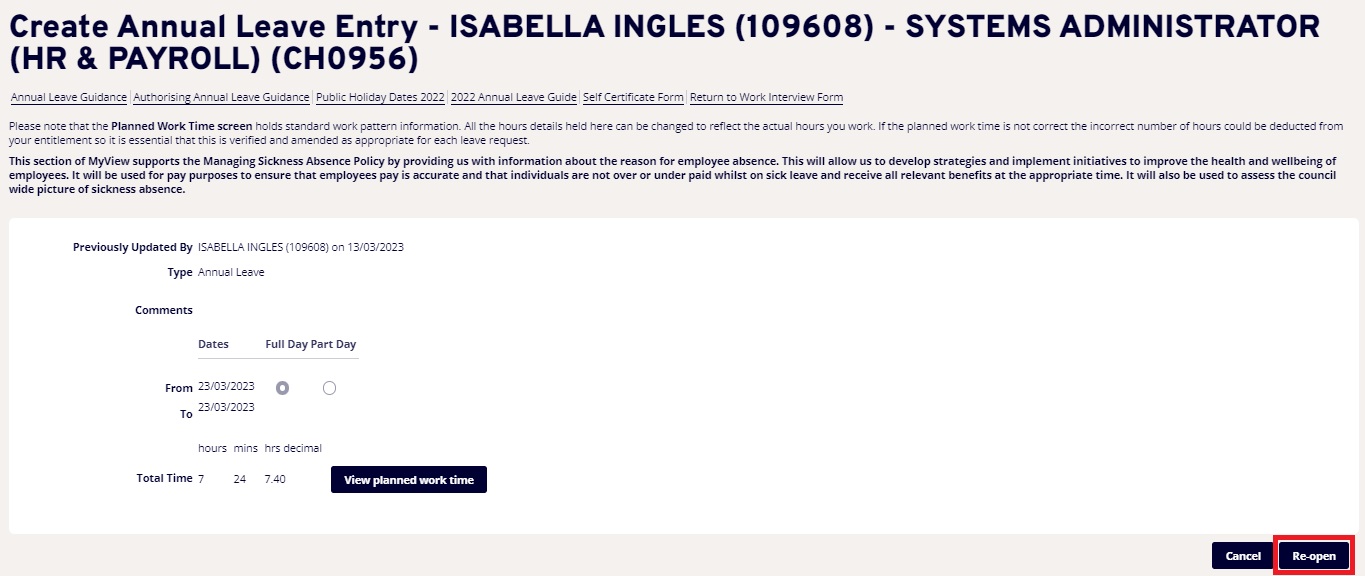
You can then select this request from your open annual leave section within your annual leave summary, which you can edit before re-submitting if required.
Other types of leave requests
Other types of leave can be requested via MyView Dashboard. This includes:
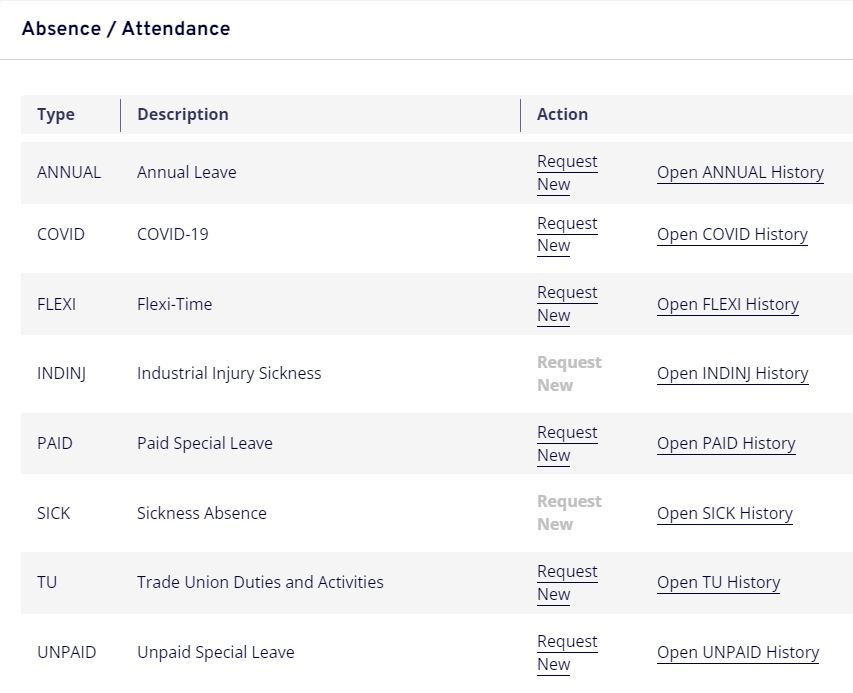
Flexi Leave
This is for recording purposes only to allow managers to view all absence. There is no flexi entitlement on the system so please continue to complete full flexi details within Chronos as you do currently. The process for requesting flexi leave is exactly the same as annual leave. The only difference is the Request New button next to Flexi Time should be used.
When an employee requests a flexi day the authorising manager should confirm on the time recording system that the employee has the sufficient balance. The reason for having flexi as an option is to so that the team calendar reflects the true absence position of the team in one place. The authorising Manager does not need to remember that someone has a flexi day recorded when looking at the calendar or authorising other requests.
Paid Special Leave
Again this is only for recording purposes, there is no entitlement on system. This is not an addition to pay, it just ensures the normal pay is paid to the employee and no deduction from salary occurs. To add a paid special leave, click the Request New button next to Paid Special Leave.
The following screen will appear:
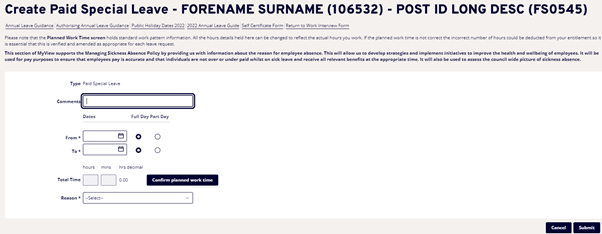
| Form field |
Explanation |
| Comments: |
Enter description of time off so this can help you identify this absence. |
| From: |
Enter start date for your holiday, then select whether this day is a full or part day. |
| Booked: |
This is the total future dated holiday requests authorised. |
| To: |
Enter end date for your holiday, then select whether this day is a full or part day. |
| Reason: |
Use the drop-down option to select the appropriate reason for the paid special leave. |
The planned work time should be checked and amended as necessary, and the request submitted. This will then go to the authorising manager for authorisation/rejection in exactly the same way as the other leave types.
Unpaid Special Leave
Care should be taken when using this leave type. Unpaid special leave will result in a deduction being made from your salary. The deduction will take place in the next available pay cycle. No paper notification is required to be sent to payroll for the deduction to take place.
The process is the same as Paid Special Leave except to request unpaid special leave the Request New button next to Unpaid Special Leave should be used. Unpaid Special Leave cannot be amended via MyView Dashboard after it is authorised. If an amendment is required, please contact the MyView Team.
Recording time for Trade Union Activities
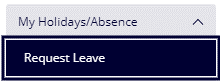
In your MyView Dashboard, click on My Holidays / Absence then Request Leave at the left-hand side.
If you have more than one post, the Select Post or Delegation field will appear. Select the post you wish to request leave for from the drop down, then click on the next button. If you only have one post, you will not need to select your post, the system will automatically select this.
You should click Request New on the Trade Union Duties and Activities (TU) type.
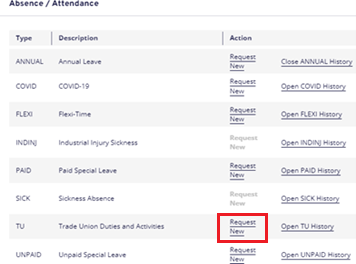
Trade Union Duties and Activities is a leave type used for recording purposes, there is no entitlement on the system for this type of leave.
This is not an addition to pay, it just ensures the normal pay is paid to the employee and no deduction from salary occurs.
The Create Trade Union Duties and Activities screen will appear.
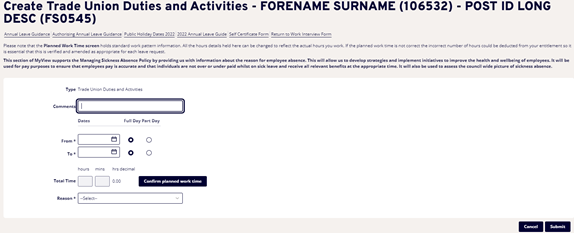
| Form field |
Explanation |
| Comments: |
Enter a description for the paid leave, ie Trade Union Duties. |
| From: |
Enter start date for the Trade Union Duty or Activity, then select whether this day is a full or part day. |
| Booked: |
This is the total future dated holiday requests authorised. |
| To: |
Enter end date for the Trade Union Duty or Activity, then select whether this day is a full or part day. |
| Reason: |
Use the drop-down option to select the appropriate reason for the period of leave. |
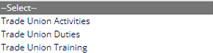
The options to select from are Trade Union Duties, Trade Union Activities and Trade Union Training. It is important that the correct reason is selected as this information will be used for reporting purposes.
A full list of examples and definitions of Trade Union Duties and Activities is available in the Trade Union Partnership Agreement.
The entry will appear on your events calendar as TU.
Viewing annual leave entitlement details
To view a detailed breakdown of your annual leave entitlement, click on My Holidays / Absence then Request Leave and then scroll to the bottom of the page. Click on View Entitlement Details button found at the bottom right-hand side of the screen.

This option will be useful for employees with more than one post so they can view the entitlements attributed to each post. The entitlement value which appears in the Leave Management Balance Widget only relates to the employee's main post.
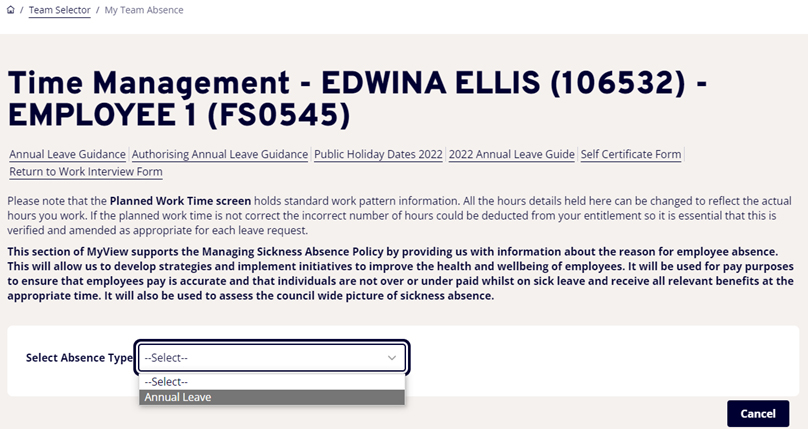
The following screen will appear:
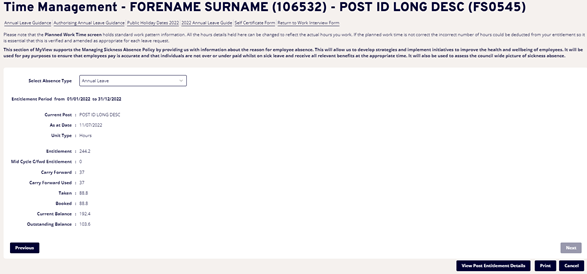
In the Select Absence Type field select Annual Leave.
A breakdown of the annual leave entitlement will appear:
| Form field |
Explanation |
| Entitlement: |
This is the total annual leave entitlement the employee has for the leave year. |
| Taken: |
This is the total annual leave taken to date (future dated holidays are not included in this value). |
| Booked: |
This is the total future dated holiday requests authorised. |
| Sold: |
This is the adjustment field for any leave carried forward from the previous year where the employee had not recorded any leave through MyView in that year. |
| Current Balance: |
This is the entitlement at today's date excluding any booked leave. |
| Outstanding Balance: |
This is the entitlement value after all taken and booked leave is subtracted. This is the balance the employee will have after they take all the future dated holiday requests. This is the value the employee should use when checking what their remaining annual leave balance is. |
Viewing the Team calendar
Employees can view the team calendar which will show the leave details for those colleagues who report to the same authorising manager.
To view the team planner log into MyView Dashboard, select My Holidays / Absence then Request Leave and then click on the View Team Calendar button found at the bottom right-hand side of the screen.

The following screen will appear:
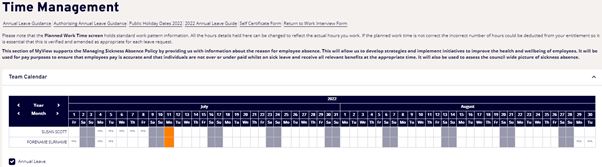
The team calendar will appear and you will be able to navigate to the appropriate month to check when your colleagues are on leave. To navigate to another month or year use the blue arrow buttons next to year and month in the top left-hand corner of the calendar.
Annual leave FAQ's
Frequently asked questions regarding annual leave requests can be viewed at: