Absence processing on MyView
When an employee calls in sick, the sickness should be recorded via MyView. This will result in a number of improvements to the current sickness procedures:
-
No need for paper notifications to be sent to Payroll
-
No delay in absence data being updated due to it being keyed centrally
-
Sickness information processed as quickly as possible
-
Sickness input via MyView will automatically feed into the HR and Payroll system, Resourcelink
-
Sickness will appear on the team planner alongside annual leave to give managers a true picture of employee attendance
-
The document storage module on MyView can be used to upload supporting sickness documentation such as medical certificates to give managers access to all the sickness information in one place
-
My Forms can be used to record self certificates and Return to Work Forms
-
No authorisation required – the manager enters the sickness and it feeds directly into Resourcelink ensuring a streamlined process
To enter an absence entry for an employee
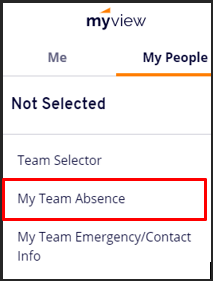
The sickness absence entry should be entered onto MyView as soon as possible, preferably on the first day of the employees' absence. Please do not wait for the employee to return from absence to create the sickness entry on MyView.
To enter an absence for an employee log into MyView and select the My People tab then My Team Absence from the left hand side options. If the option for My Team Absence is not showing please ensure that no employee has been selected from the team selector menu.
The team selection screen will appear.
Select the employee you would like to enter absence for by clicking in the empty white circle to the left of the employees name.
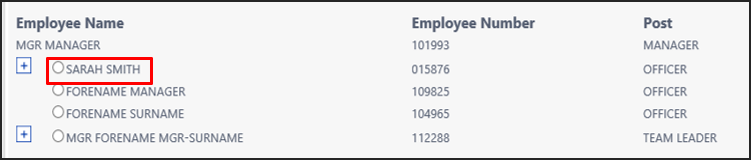
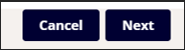
Click on the Next button found in the bottom right hand corner of the screen.
The events calendar screen will appear for the selected employee. This screen will show any leave requests or other sickness entries the employee has had:
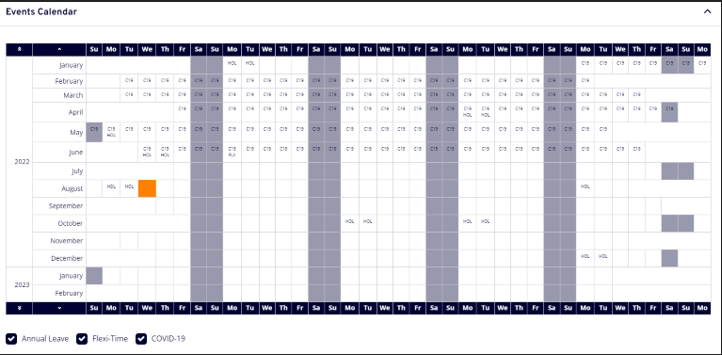
Scroll down to the bottom of the screen to find the Sickness Absence option.
Select Request New next to Sickness Absence at the bottom of the screen.
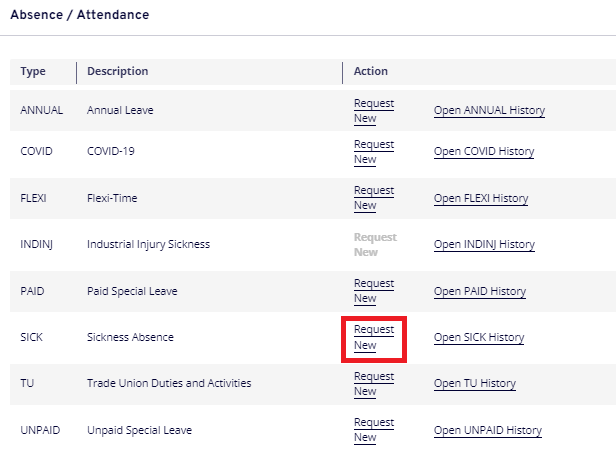
The sickness entry screen will appear (this replaces the paper notifications previously submitted to Payroll – please do not send any paper notifications if the sickness has been entered on MyView).
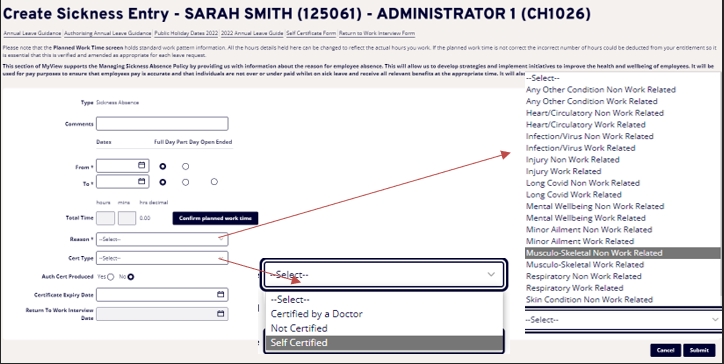
Complete the sickness entry screen, as per options below for open ended sickness (unsure of employee's return) or closed sickness (when you have an end date):
| Form field |
Explanation |
| Comments: |
Enter any comment you'd like to make about absence, this could be a description ie cold. Not mandatory. |
| From: |
Enter date absence started then select if absence was a full or part day* (if part day, enter time and how many hours off, eg if the person went off sick at 3pm and was due to finish at 5pm there will be 2 hours sick absence recorded). |
| To: |
Enter end date, or leave blank if open ended absence. |
| Open Ended Flag: |
Select this option if you are unsure when the employee will be returning (the vast majority of entries will be open ended initially as you will not know when the employee will return). |
| Reason: |
Select from drop down list displayed to choose reason for absence. |
| Cert Type: |
Select from drop down list displayed to record type of certification. |
| Auth Cert Produced: |
Tick yes or no to record if a certification slip has been produced. |
| Certificate Expiry Date: |
Select date from calendar to record date that the certificate will expire. |
| Return to Work Interview Date: |
Enter the date that the return to work interview took place. |
*Please note that the part day flag should only be used for an absence where the employee has not worked the total hours scheduled for the day. The part day flag does not need to be used for part-time employees unless it is an actual part-day absence for them. For example a part-time employee who is scheduled to work 5 hours but has to leave work due to absence after 3 hours would be a part day sickness. If the employee was scheduled to work 5 hours and did not come into work at all this would be a full day sickness.
The 3 options available in Cert Type are explained below:
| Certificate type |
When to use |
| Certified by a Doctor |
Doctors' note supplied to the employee and then given to the manager. This would then be uploaded into document storage and the original sent to Payroll. |
| Not certified |
No certification yet received – this would be the initial choice and can be amended once the employee has supplied one of the other 2 options. |
| Self certified |
An employee is absent for 7 days or less and has completed a self certification form which can then be uploaded into document storage. |
Open ended sickness example
The example below is based on an open-ended sickness absence. At the time of creating the request, the manager does not have a return date and does not have the certification from the employee.
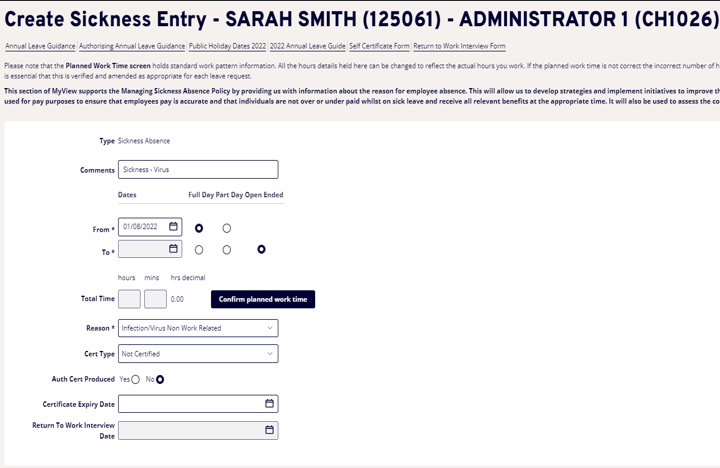
Closed sickness example
The example below is based on an employee who has already returned from their sickness. In this case the manager may have not been able to enter the sickness until the following day which is why it can be completed fully as they will have all the relevant information from the employee.
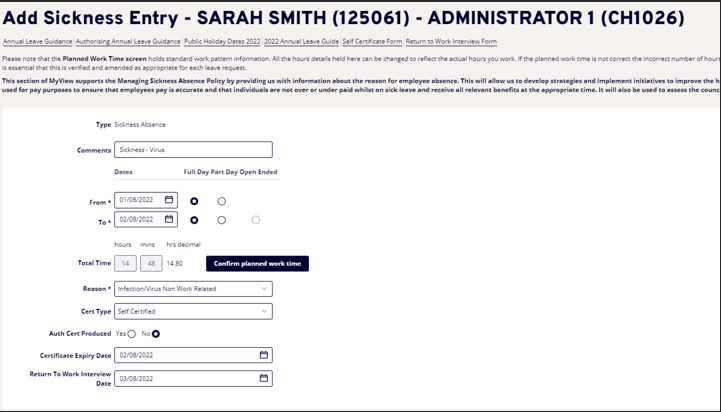
Once the Add sickness screen has been completed as appropriate, click on the Confirm planned work time.
The sickness entry screen uses the planned work time option in the same way as annual leave.
The screen below will appear showing a standard work pattern for the absence dates being entered.
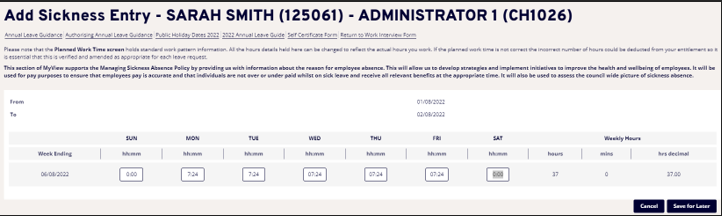
The work pattern that appears will be 37.00 hours based on the FTE of the employees post. Falkirk Council does not hold detailed work patterns for employees which is why a standard one will appear.
It is essential that the planned work time screen is completed accurately to reflect the hours the employee is due to work in that specific week. The hours entered will normally equal the employees contract hours. This may not be the case for employees who work a variable work pattern.
Managers may encounter a red warning message when completing planned work time which says "Alerts. Average hours entered is different from contract hours of XX. Are you sure you wish to continue?"
- This message appears when the total hours recorded on the planned work time is different from the contract hours recorded on the system. This message is likely to appear for part-time employees on variable work patterns. The message is just a warning and as long as the manager is confident the planned work time has been completed correctly they can click on save for later and proceed with the sickness entry.
- If the incorrect hours are entered on the planned work time screen this will have an impact on the absence recorded and potentially on the employees pay so it is essential that this is completed accurately.
Click Save, to save any changes you have made to the planned work time screen and return to the absence entry.
Once you have saved any changes and are confident the sickness entry form has been completed correctly, click on the purple Submit button found in the bottom right-hand corner of the screen.
In the case of an open-ended absence a warning message about future dated leave may appear. This is just a warning to say the employee has future dated annual leave and you can proceed with submitting the sickness entry.

The sickness entry will now appear on the employees calendar screen. If the sickness is a closed entry only the dates specified will appear as sickness on the calendar.

If the sickness is an open ended absence the calendar will be populated up until the end of the current month. Please see the example below:

An open-ended absence will continue to roll forward on a month by month basis. This means if the absence is a long-term one you do not need to do anything to extend the sickness entry on MyView; it will automatically roll forward until an end date is entered in the open-ended absence entry.
A bulk update process is scheduled to run every evening which updates the HR and Payroll system, Resourcelink. This removes the need for manual entry by Payroll.
Sickness absence documentation
Payroll no longer needs any paper notification of sickness. The MyView process replaces this.
This includes paper self certification forms. A paper self certificate can be completed and uploaded onto MyView using the document storage module - My Team's Documents.
You can also use the online self certificate that is available through My Forms within MyView.
Information on the MyForm Self Certificate or the MyForm Return to Work document can be found in the My Forms guidance.
To upload documents to Document Storage area
To navigate to My Team's Documents please follow the steps below:
-
Click on My People
-
DO NOT CLICK ON MY TEAM ABSENCE – the document storage module is not contained within this option
-
Instead select the employee you wish to upload documents for from the Team Selector screen.
-
To select the employee click on the Select button found at the right hand side of the employee's name

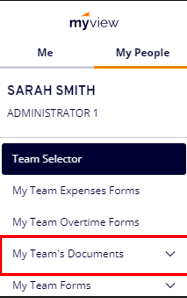
The My Team's Documents option will now appear in the left hand side of the screen.
The first category listed is Absence Documents.
-
Click on Absence Documents. Any documents already uploaded into this category for the selected employee will appear.
To upload a new document into document storage click on the Upload a new document option found in the store tasks section of the screen.
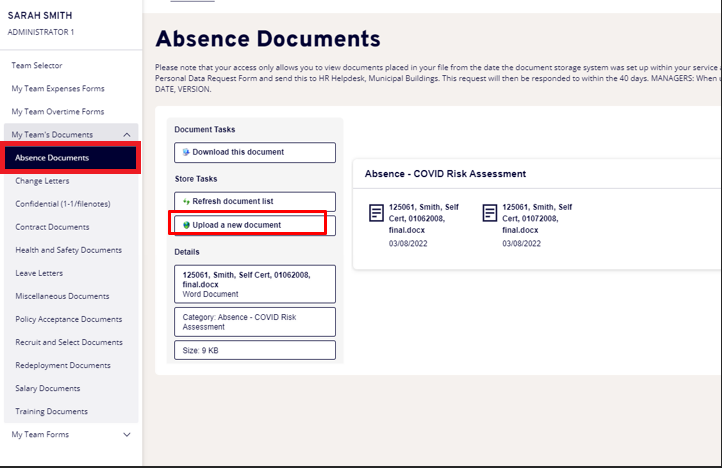
The upload document screen will appear, there are a number of different category options available in the drop down list:
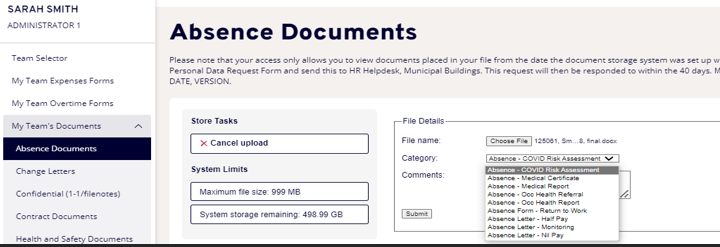
Self certificates
Self certification forms should be saved in the Absence Documents section and then within Absence – Medical Certificate category.
They should be named as:
-
EMPLOYEE NUMBER, SURNAME, SELF CERT, DATE, VERSION
For example 015876, SMITH, SELF CERT, 13032017, FINAL
The self certificate will be retained in document storage on MyView and can be viewed by the manager at any time. HR and Payroll will also have access to this information via the Resourcelink system.
Doctors certificates
Payroll do not need the doctors certificates sent to them, they should be uploaded via document storage.
Doctors certificates should be saved in the Absence Documents section and then within Absence – Medical Certificate category.
They should be named as:
-
EMPLOYEE NUMBER, SURNAME, DOC CERT, DATE, VERSION
For example 015876, SMITH, DOC CERT, 13032017, FINAL
Example screenshot showing the uploaded document.

Other forms
The following paper forms can also be uploaded via document storage:
- Return to work
- Occupational health referrals
- Occupational health reports
This ensures all the sickness documentation is retained in the one place for the employee and can be easily accessed by the manager at any time. These documents should be saved in the Absence Documents section and then within the appropriate category from the drop down list.
The following naming conventions should be used:
- Return to work – EMPLOYEE NUMBER, SURNAME, RTW, DATE, VERSION
- Occupational health referrals – EMPLOYEE NUMBER, SURNAME, OCC HEALTH REF, DATE, VERSION
- Occupational health reports – EMPLOYEE NUMBER, SURNAME, OCC HEALTH REPORT, DATE, VERSION
Deleting a document
Managers do not have an option to delete documents from the document storage module on MyView. This is to minimise the risk of documents being deleted in error.
Any documents, including self certificates and doctors certificates, uploaded in error can only be deleted by the corporate support team.
If you have made a mistake when uploading a document please email docstoreupload@falkirk.gov.uk to request the deletion of a document.
Please state the name of the document and which employee it is saved against when requesting the deletion.
To amend an open ended absence for an employee
When an employee returns from an open ended absence, the end date, certificate information and return to work information will need to be updated.
-
On your Dashboard homepage, select the My People tab then My Team Absence from the left hand side options.
-
Select the employee you would like to amend the open ended absence for.
-
Click Next.
-
The leave calendar for that employee will appear.
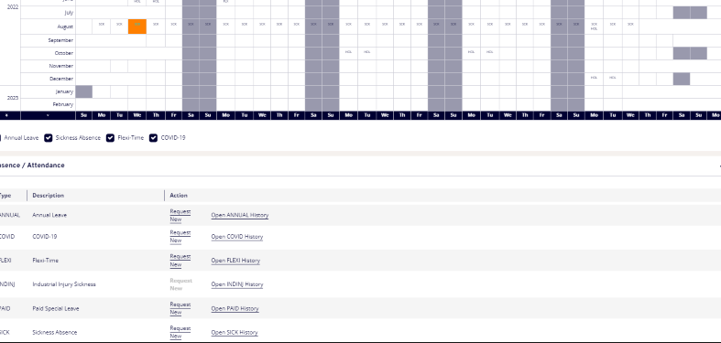
-
Scroll to the bottom of the screen and click on Open Sick History.
-
A list of previous sickness entries for the employee will appear.

The open ended absence entry will be easy to identify as it will have no date in the "To" field.
-
To amend the open ended absence click on the blue Edit button at the right hand side of the absence entry.
-
The original absence entry screen will open and you will be able to make the necessary amendments.
-
To enter the end date, uncheck the open ended option by selecting full or part day as necessary. Then enter the correct end date of the sickness absence.
The following fields can all be amended as necessary:
- reason
- cert type
- auth cert produced
- certificate expiry date
- return to work
- interview date
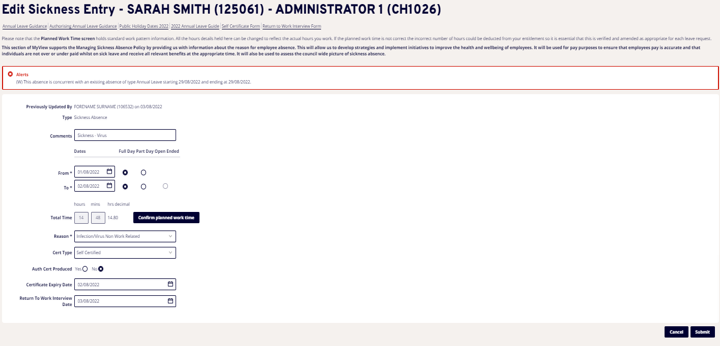
The planned work time screen should be checked and updated before the amendment is submitted.
The open ended absence will now be amended to the correct length of time. This will be amended on the calendar and will no longer be populated to the end of the current month. The example below has changed from 01/08/2022 - 31/08/2022 to 01/08/2022 - 02/08/2022.

The sickness entry has now been successfully updated and no further action is necessary for this entry.
To edit an absence entry for an employee
If an error has been made with any of the sickness information ie the dates or the reason, this can be amended via MyView.
-
On your Dashboard homepage, select the My People tab then My Team Absence from the left hand side options.
-
Select the employee you would like amend the absence for.
-
Click Next.
-
The leave calendar for that employee will appear.
-
Click on Open Sick History.
-
A list of the previous sickness entries will appear.
-
Find the entry you wish to amend and click on the Edit button found at the right hand side of the specific absence entry.
-
Make the necessary amendments and click on Submit. The absence entry will now have been amended.
There may be some historic sickness entries which cannot be edited. These examples will show the Edit and Delete button in grey rather than blue. These entries are historic sickness entries which have been migrated to the MyView system for entitlement purposes. They cannot be amended. If you have a query regarding one of these entries please contact:
Sickness recording FAQ's for Managers
Frequently asked questions regarding sickness absence recording can be viewed at: