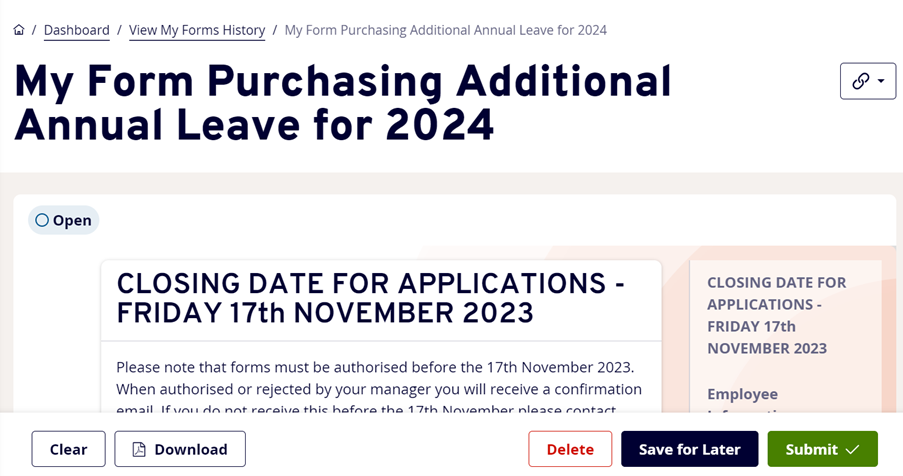Available My Forms
| Employee My Forms |
Purpose |
Approval Process |
| Eyesight Test Reimbursement |
Reimbursement of up to £45 towards the cost of corrective appliances for VDU use only (non-taxable) |
Cost Centre Approver, then to payroll for processing |
| First Aider Allowance Application |
For claiming the First Aider Allowance |
Cost Centre Approver, then to payroll for processing |
| Hybrid Working Opt In Form |
For opting into Hybrid Working allowing the flexibility to work from home in and in an office |
Line Manager |
| My Forms Extra Mural Employment |
For advising management of any additional duties undertaken outwith your role |
Line Manager |
| Provost’s Christmas Appeal |
To make a regular monthly contribution towards the Provost’s Christmas appeal |
None. Payroll process on submission |
| Purchasing Additional Annual Leave |
For purchasing additional annual leave when the scheme is open. Form will be view only when scheme is closed. |
Line Manager, then to payroll for processing |
| Self Certificate |
To be completed following a period of sickness absence |
Line Manager |
Working Time Regulations –
Opt Out |
To be completed to opt out of the regulation relating to the 48 hour maximum working week (Regulation 5). |
Line Manager |
| Manager My Forms |
Purpose |
Approval Process |
| Return to Work Form |
To be completed to record the return to work discussion with an employee following an absence. |
Form goes to the employee for approval to confirm the content is accurate. |
| Absence Monitoring Form |
To be completed on the Return to Work of an employee that has reached an absence trigger. |
None, but monitored by HR |
How to complete a My Form
To complete a My Form for yourself open the My Form section from the MyView Dashboard left hand side menu and select the Complete a My Form section.
To complete a Return to Work My Form on behalf of an employee then please go to your My People Section and select the employee from the team selector menu. You will then see the options of My Team's Documents on the left-hand side menu. Select the Return to Work form that is to be completed.
Employees should always complete their own My Forms with the exception of the Return to Work form which must be completed by the line manager. Please note that only the line manager or a manager further up the hierarchy can complete a Return to Work Form. This form cannot be delegated.
Please click on whichever My Form you wish to complete. The My Form will then open to allow you to complete the Form. Please fully complete each section of the My Form, if you have any queries please contact MyView-selfservice@falkirk.gov.uk.
Once the form has been opened, you will be given the option to download a copy of the form. This will give you the option to save a copy for your own use. Please note that you will have access to any completed / submitted forms through the My Form History so this may not be required.
The forms also give the option to Save for Later or to Submit your My Form. If you save for later, a copy of the partially completed form will be saved for you to complete at a later date.
Once a form has been submitted a copy is sent electronically to your line manager, and they are given an email to say they have a My Form to authorise/reject. This will show up in their authorisation widget on their Dashboard. Once Rejected / Authorised this will show in the My Form History as rejected or authorised.
If the My Form submitted is a Return to Work form completed on behalf of an employee, then the employee will receive an email asking them to authorise/reject the Return to Work form that has been raised by the line manager.

View My Forms history
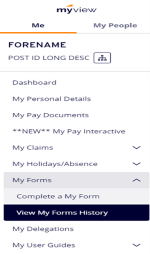
To view any My Form that has been raised you can use the My Forms History section. Please select this option from the left-hand side menu of your dashboard.
You will then be shown the My Form history that you have completed for yourself.
You can use the search feature to search for keywords, eg Self Certificate will show only the self certificates, or enter dates to search for a particular period in time.
The table also shows the status of the My Form, whether this is Authorised, Submitted, Rejected etc.
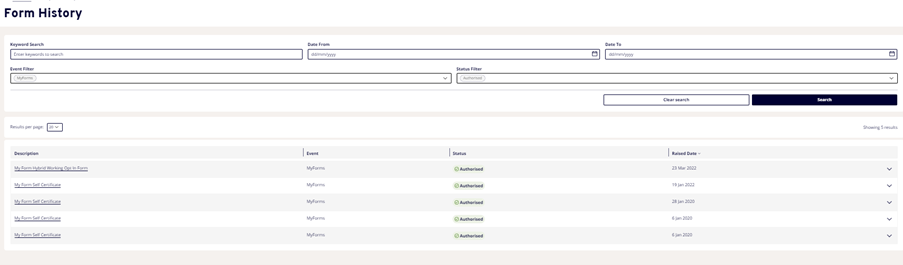
If you click on the Description of the Form, the form will be opened for you to view.
If you then click on the green tick circle icon, you can see when and by whom the Form was authorised / rejected by.
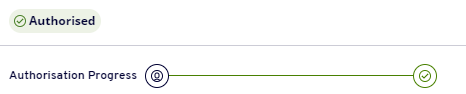
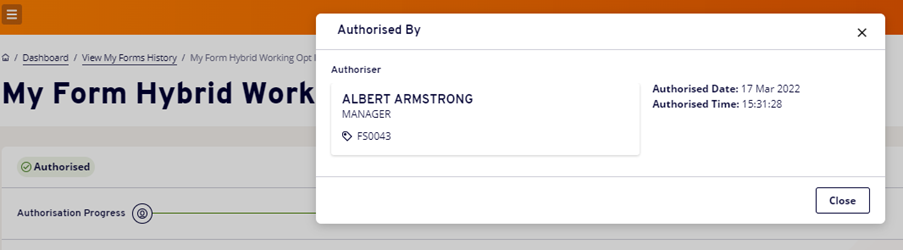
Managers only
If you wish to view the My Form History for an employee then please go to your My People section, and select the employee from the team selector menu.

You will then see the options of My Team's Documents on the left hand side menu. Select the View Form History to view existing My Forms for this employee.
Withdraw a MyForm
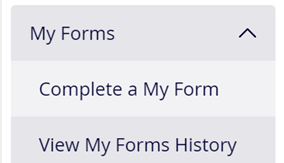
You are able to withdraw a MyForm if the form has not yet been authorised by your manager. To do this, go to MyForms > View MyForms History.
Click on the form that has the status submitted.

You can then select withdraw, which will appear in the bottom right hand corner.
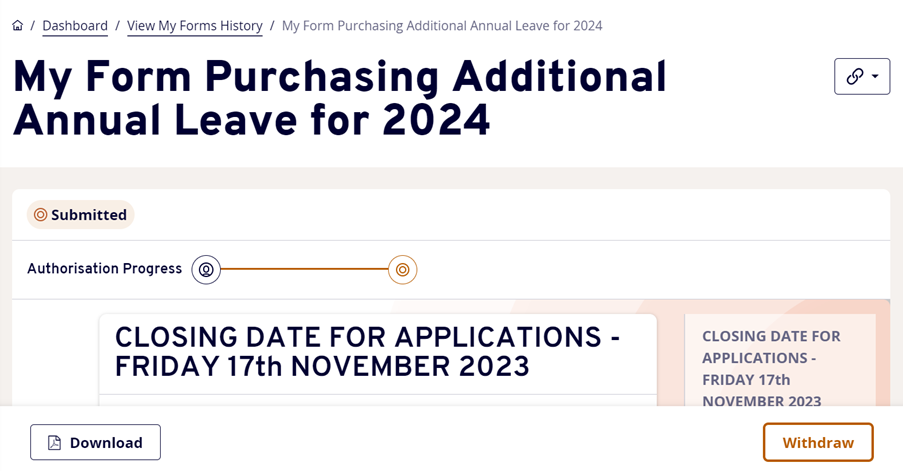
Once withdrawn, the form is then changed from Submitted to Open. You have the option to delete, save for later or resubmit.